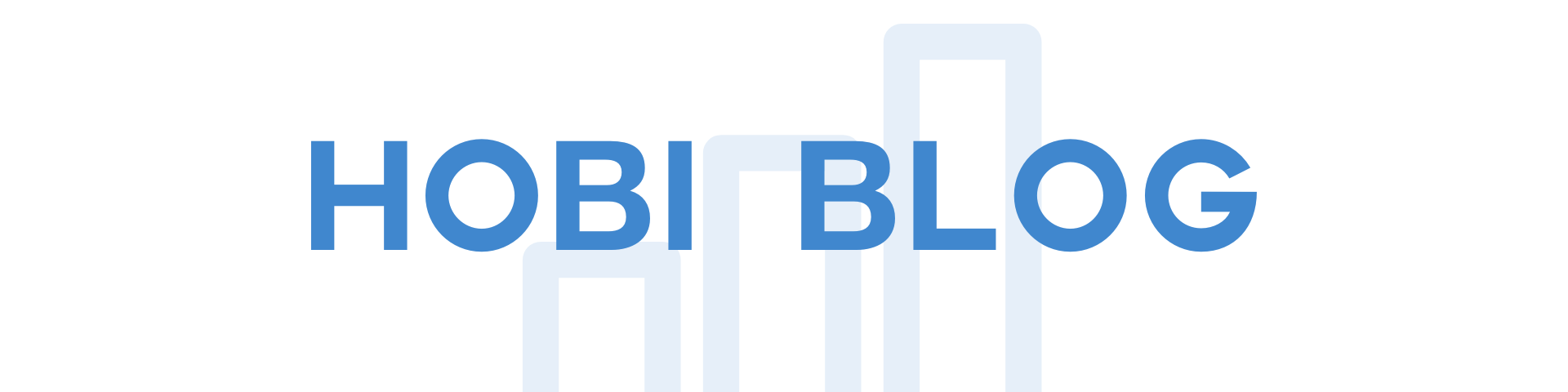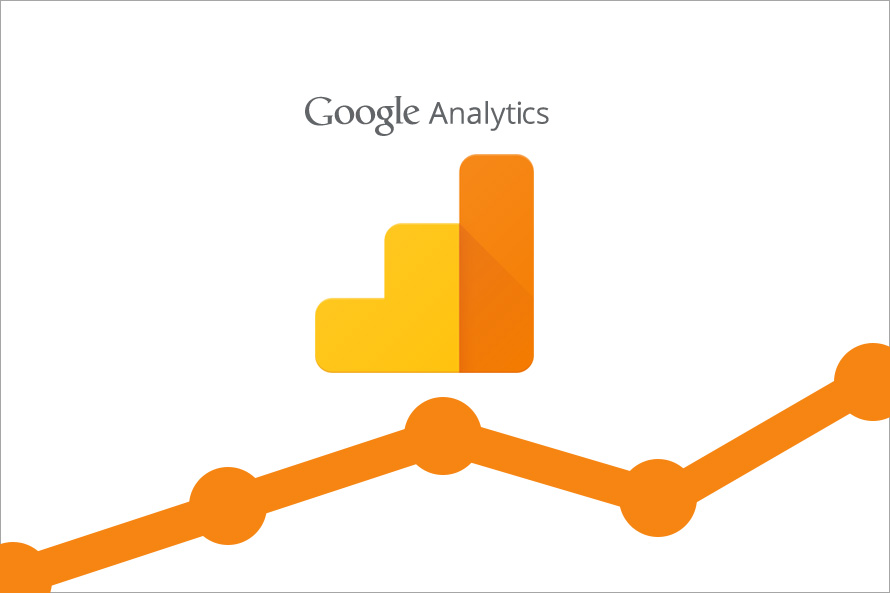こんな疑問にお答えします。
本記事の内容
- ブログにGoogleアナリティクスを設定する手順3つ
本記事を読めば初心者でも簡単にGoogleアナリティクスの設定ができます。
Googleアナリティクスでは、ユーザーの行動に関するデータがわかりますので是非ブログに活かしてください!
Googleアナリティクスの設定方法
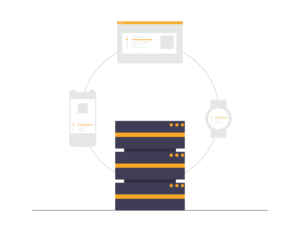
今回は下記の3ステップで進んで行きます。
- Googleアカウントを作成
- Googleアナリティクスに登録
- トラッキングコードを設置
1つずつご説明していきます。
Googleアカウントを作成
まずは自分のGoogleアカウントを作成しましょう。
すでに持ってる方は次の項目に進んでください。
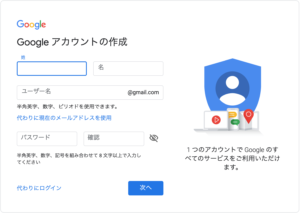
上記項目を入力した後「次へ」をクリックしアカウントを作成しましょう!
作成が完了したら次の項目に進みます。
Googleアナリティクスに登録
次にGoogleアナリティクスにアクセスしましょう。
Googleは日々更新される為、説明してる画像と異なるデザインが表示されてる場合があります。
しかし、流れは特に変わらないので参考になると思います。
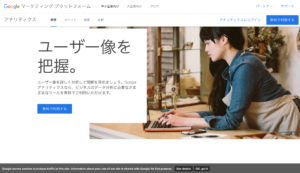
上記の画面が表示されるので「無料で開始する」をクリックしましょう。
すると次の画面に遷移します。
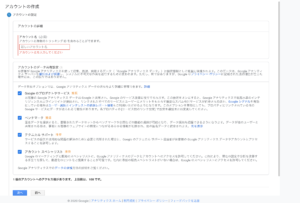
アカウント名:自由に決めて大丈夫です。後で変更できます。
チェックボックス:全てチェックを入れましょう。
項目を入力できたら「次へ」をクリックしましょう。
次の画面では「ウェブ」にチェックが入ってることを確認し「次へ」をクリック。
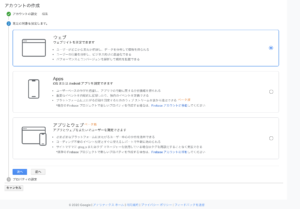
すると下記画面「プロパティの詳細」が出るので必要項目を入力しましょう。
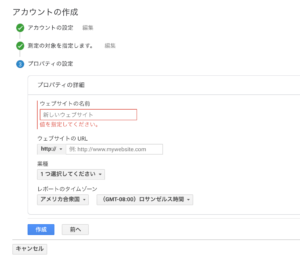
ウェブサイトの名前:サイト名
ウェブサイトのURL:SSL化してる場合はhttps://を選択しサイトURLを入力
業種:近い業種を選択
レポートのタイムゾーン:日本
全て入力したら作成をクリック。
すると次の画面が出てくるので画面上部のプルダウンは日本を選択しましょう。
規約に同意したら、アナリティクスにログインができます。

下記のような画面が出たらOK!
次の項目でトラッキングID(オレンジ色部分)を使うのでメモしておきましょう!
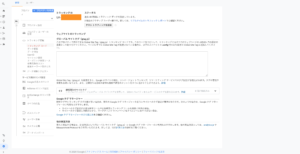
トラッキングコードを設置
- プラグインを使う方法
- ウェブサイトにコードを貼り付ける方法
ここでは上記2種類のトラッキングコードの設定方法を紹介するのでやりやすい物を選んでください。
併用して設定した場合、正しく計測されない事があります。なので試す方法は1つだけにしてください。
では解説していきます。
プラグインを使う方法
1つ目は、「All in One SEO」と言うプラグインを使う設定方法です。
まず、プラグインをインストールしましょう。
WordPressサイドバーの「プラグイン」>「新規追加」で「All in One SEO」を検索します。
インストールし有効化まで行ってください。
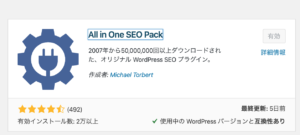
次にサイドバーに出てきた「All in One SEO」>「一般設定」をクリックしましょう!
先ほどメモしてたトラッキングIDを下記画像の場所に設置してください。
「設定を更新」をクリックしたらAll in One SEOでのトラッキングコードの設定は完了です。
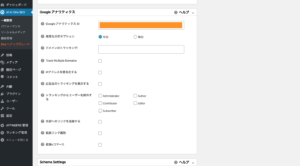
WordPressにコードを貼り付ける方法
次はプラグインを使わず直接WordPressにコードを貼り付けます。
Googleアナリティクスで「管理」>「プロパティ」>「トラッキングコード」
下記画像オレンジ枠のコードを全てコピーしましょう。
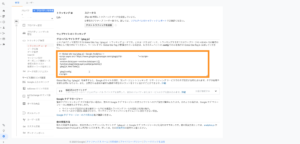
次にWordPressにて「外観>「テーマエディター」でテーマの編集画面までいきましょう。
※注意のポップアップが出てきたら「理解しました」をクリック。
画面右側の「テーマヘッダー」をクリックしましょう。(下記画像)
※小テーマにテーマヘッダーが無い場合は、親テーマにあるため切り替えましょう。
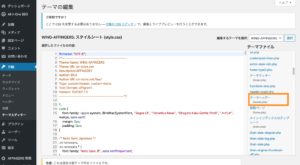
沢山コードが書かれていますが、その中の<head> タグの直後にコードを貼り付けます。
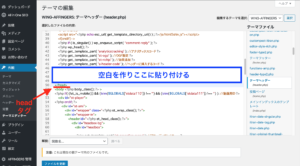
青枠の部分に貼り付けたら、「ファイル更新」をクリックして完了!
以上がWordPressにコードを貼り付ける手順です。
計測できているか確認
最後にGoogleアナリティクスに行き、計測できているかチェックします。
自分でサイトにアクセスしながら、オレンジ色の枠内を確認し1と表示されたらOKです!
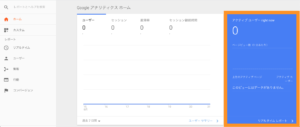
もし計測できない場合は下記を参考にしてください。
上手く計測できない場合のチェック項目
- 正しいIDやコードを貼り付けているか
- 2つ以上の方法を試していないか
以上で設定は終了です!お疲れ様でした!
Googleアナリティクスの設定は初心者でも簡単!!
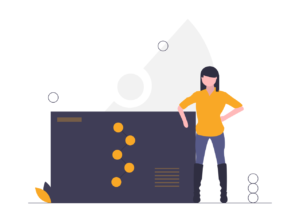
今回はGoogleアナリティクスの初期設定について解説しました!
ブログを始めたばかりの方は、まずは記事を書くことを優先し、使い方についてはこれから覚えていきましょう。
今後慣れて行くにつれブログの改善方法などが見えてくるはずです。
僕もまだまだ勉強途中なので一緒に楽しいブログライフを送りましょう!
それでは!