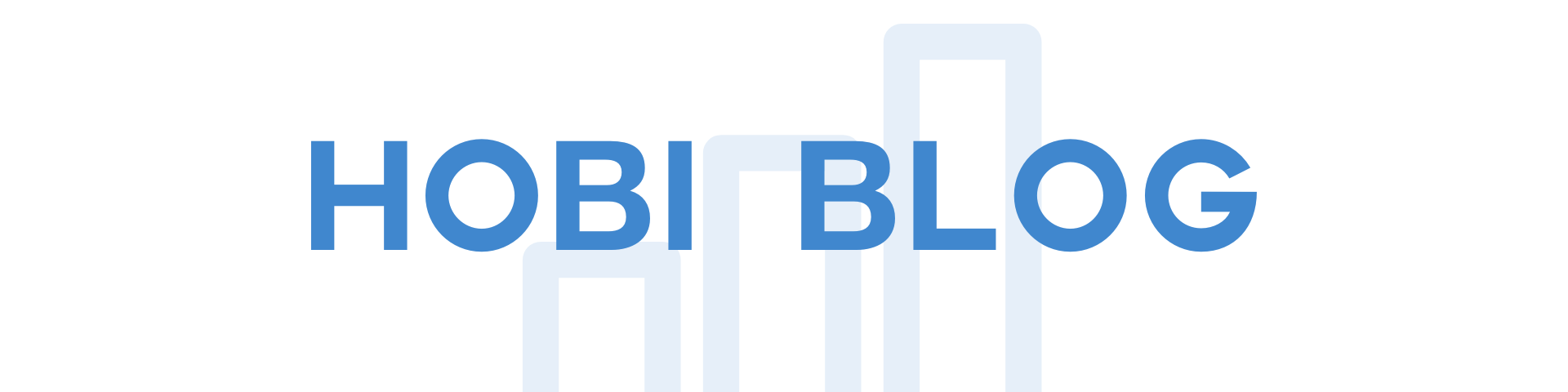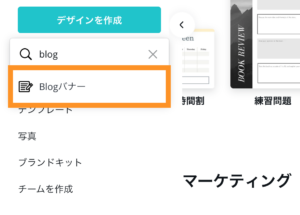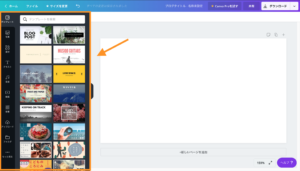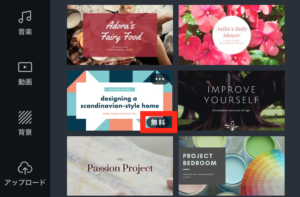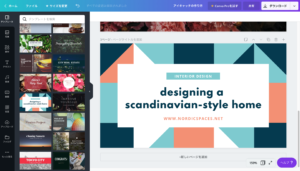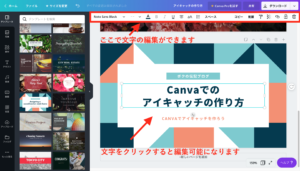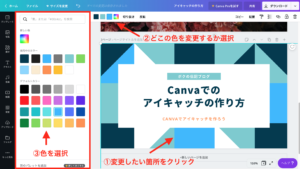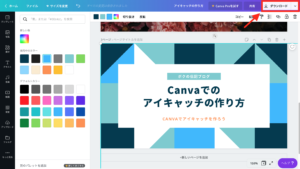- プロ並みのアイキャッチ画像を無料で作成したい
- Canvaの使い方を知りたい!
こんな疑問に答えます。
Canvaは無料でブログ・SNS用の画像が作れる編集ツールで、初心者でも簡単に操作できます。
今回はその使い方に加え、実際にこの記事のアイキャッチを作成する過程も公開します。
本記事の内容
- Canvaとは
- Canvaの使い方
- 実際にアイキャッチ作成
本記事を参考にすれば、誰でも魅力的なアイキャッチ画像が作れますよ。
1.Canvaとは
冒頭で言った通り、CanvaはSNS・ブログなどで使う画像を無料で作成できます。
無料な素材が豊富なうえ、用途によってテンプレが用意されているのでサイズを合わせる作業がありません。
その優秀さから、Canvaでアイキャッチを作っているブロガーさんも少なくないとか。
今回は本記事で使うアイキャッチ画像を作成するため、「Blog バナー」を利用します。
こちらを活用すれば、ブログに合ったサイズのアイキャッチ画像が作成可能です。
2.Canvaでのアイキャッチの作り方
まずはCanvaのホームページにアクセスしましょう。
ログインをしたら、左上の『デザインを作成』を押し、「Blogバナー」を検索しましょう。
「Blogバナー」を押した次の画面が編集画面になります。
この画面では主に左側の部分を使います。
編集画面でできること
- 写真の使用
- 動画の使用
- 音楽の使用
- テンプレートの使用
- アイコン・イラストの使用
- 背景の設定
- データの保存
- フィルター加工
- テキストの追加
- 画像サイズ・角度の変更
- 画像、動画のアップロード
既存のテンプレ・写真を選択して編集するか好みの画像がない場合は、別サイトから画像を持ってくることもできます。
注意ポイント
写真やテンプレなどを使うときは、以下の画像のように「無料」と書いてあるものを使いましょう。
今回は「短い時間で魅力的なアイキャッチ画像」をテーマに作ろうと思うのでテンプレを利用します。
使うテンプレは以下になります。
まずは以下のようにテキストを編集します。
次に色を変更したいと思います。
最後に左上の「ダウンロード」をクリックすれば完成です。
本記事で完成したアイキャッチ画像はこちらになります。

テンプレを使えば簡単にしかも完成度高く作れるので試してみてね!
3.Canvaでのアイキャッチの作り方まとめ
アイキャッチを使うことでブログがみやすくなったり、画像に独自性を出すことでGoogleにも評価されます。
アイキャッチの重要度は意外にも高いので、デザインにこだわって作成してみましょう!