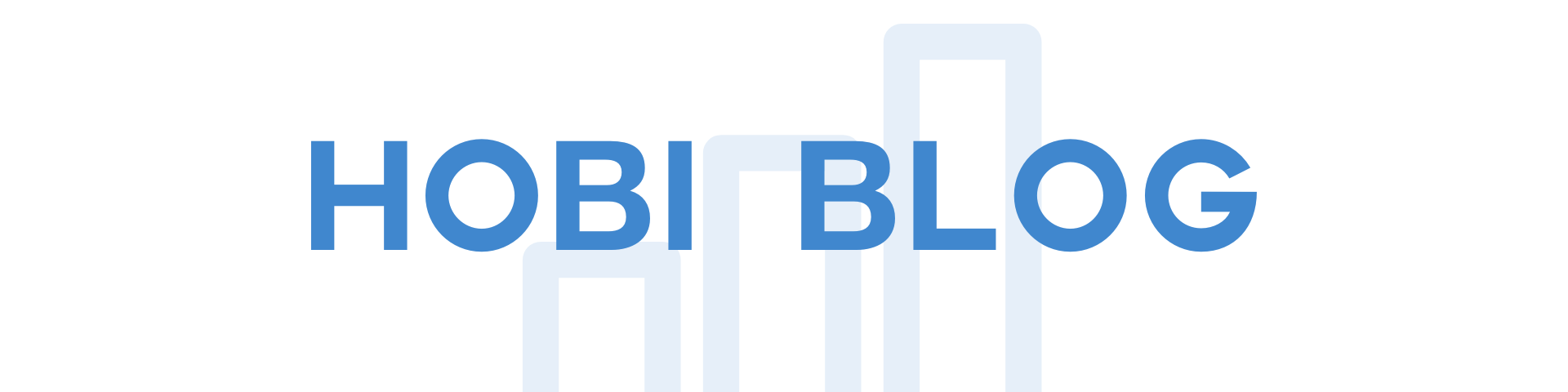- ブログ開設後にプラグインとやらを入れた方が良いらしいけど何を入れたらいいのだろう?
- そもそもプラグインって何?メリットは?
本記事ではこのような悩みを解決していきます。
本記事の内容
- WordPressプラグインとは?
- WordPressのおすすめプラグイン10個
- プラグインの導入方法
プラグインを導入することは
- セキュリティ
- SEO
- 作業効率
の面でプラスです。
例えば導入していないと、セキュリティが甘くブログを乗っ取られる可能性が。
本記事で紹介するプラグインは「WordPress Theme Search」というツールで100サイト以上調べ、使用率の高いものを厳選。
あなたに必須のプラグインばかりなので、全て導入しておきましょう。
今すぐプラグインを知りたい方は「無料で使えるWordPressのおすすめプラグイン10選!」をクリック!

WordPressのプラグインとは?
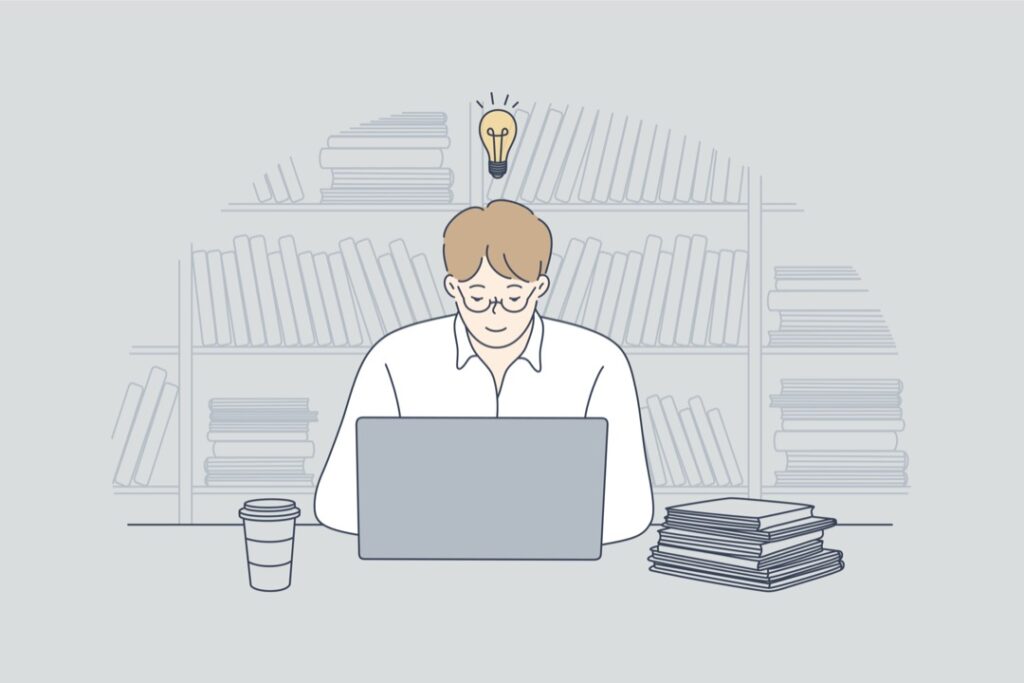
WordPressのプラグインとは、搭載されていない機能を追加できる拡張ツール。
分かりやすくいうと、スマホのアプリみたいなものです。
スマホを買ったばかりのときはデフォルトのアプリのみで少し不便。そのため欲しいアプリをインストールしますよね?
WordPressも同じでカスタマイズ性と表示速度を両立するために、開設初期の段階ではシンプルな機能しか入っておりません。
しかし、プラグインを導入することで、WordPressをさらに便利に使えるようになるのです。
プラグインでできること例
- バグ修正
- バックアップ
- セキュリティ対策
- SEO対策
- パフォーマンス改善
WordPressプラグイン導入時の注意点3つ
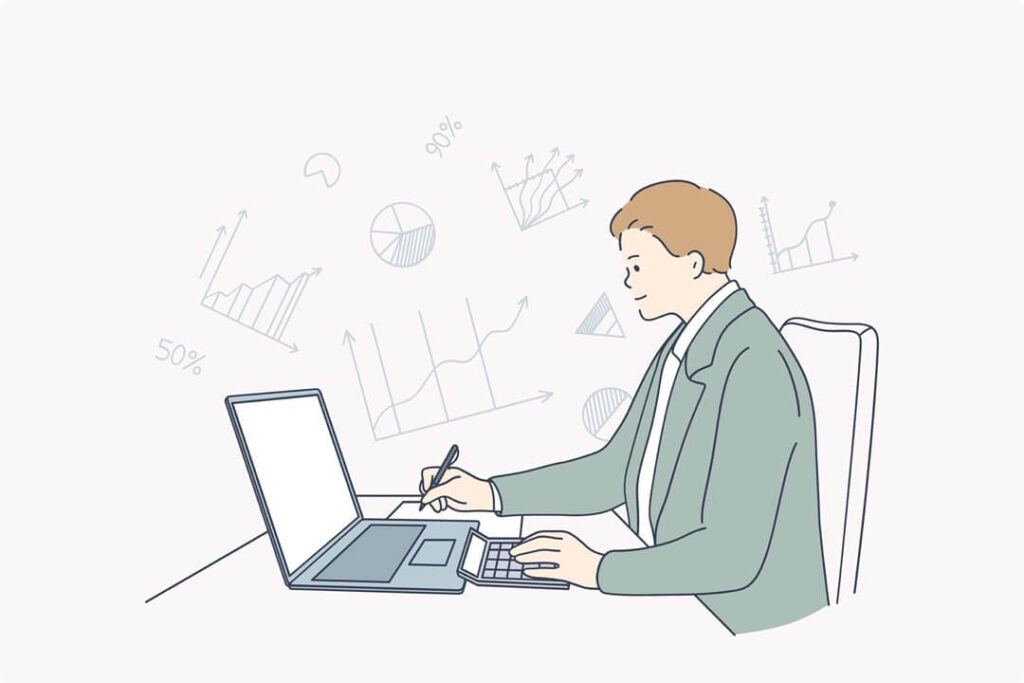
ここではプラグインについて知っておいてほしい注意点を紹介します。
注意点3つ
- 導入するプラングインは10~15個を推奨
- 利用テーマとの相性は要確認
- プラグインは定期的にアップデートする
①:導入するプラグインは10〜15個を推奨
サーバーの契約形態やWordPress内の容量によって一概に言えませんが、10個~15個までが推奨とされています。
これ以上のプラグインを入れるとWordPressのサーバーが重くなり、ページ速度が遅くなったり、不具合が発生しやすくなるといったリスクが。
ページ速度が遅くなるとSEOにも影響があり、記事が上位表示されにくくなります。
そのため、導入するプラグインは10〜15個がおすすめです。
また、不要になったプラグインは削除しておきましょう。
プラグインの無効化だけでは外部から攻撃を受ける可能性があるため、未使用のプラグインは完全削除が安全です。

②:利用テーマとの相性は要確認
プラグイン導入前には、利用するテーマとの相性も確認した方がよいでしょう。
理由は、利用するテーマによっては特定のプラグインと相性が悪く、トラブルがおきるケースがあるから。
例えば、
- 高速化のためのキャッシュ系プラグイン
- コード(HTML/CSS/JavaScript)最適化プラグイン
などは相性問題が発生しやすいプラグインです。
また、もともとSEO対策が実装されているテーマでは、「All in One SEO」などのSEO対策プラグインを導入すると、機能が重複して不具合につながるケースもよくあります。
利用するテーマの公式サイトをチェックして、事前にテーマとプラグインの相性を確認しておくとよいでしょう。
相性が悪いプラグインがあれば、解決策や代替え案などが掲載されている場合があるよ。

③:プラグインは定期的にアップデートする
プラグインは定期的にアップデートしましょう。ずっと古いままだと下記のようなリスクが出てきます。
- セキュリティ的に脆弱性が生まれる
- 不具合が発生する
プラグインが古いままでは、プラグインの弱いところを突かれて、外部から侵入される可能性があります。最悪の場合、データが消失することも。
また、WordPressのバージョンアップがあったりすると、プラグインと相性が悪くなり不具合が起こったりもします。
プラグイン一覧画面で「新バージョンの○○が利用できます」という表示が出てたら「更新」を押してアップデートしときましょう!

無料で使えるWordPressのおすすめプラグイン10選!
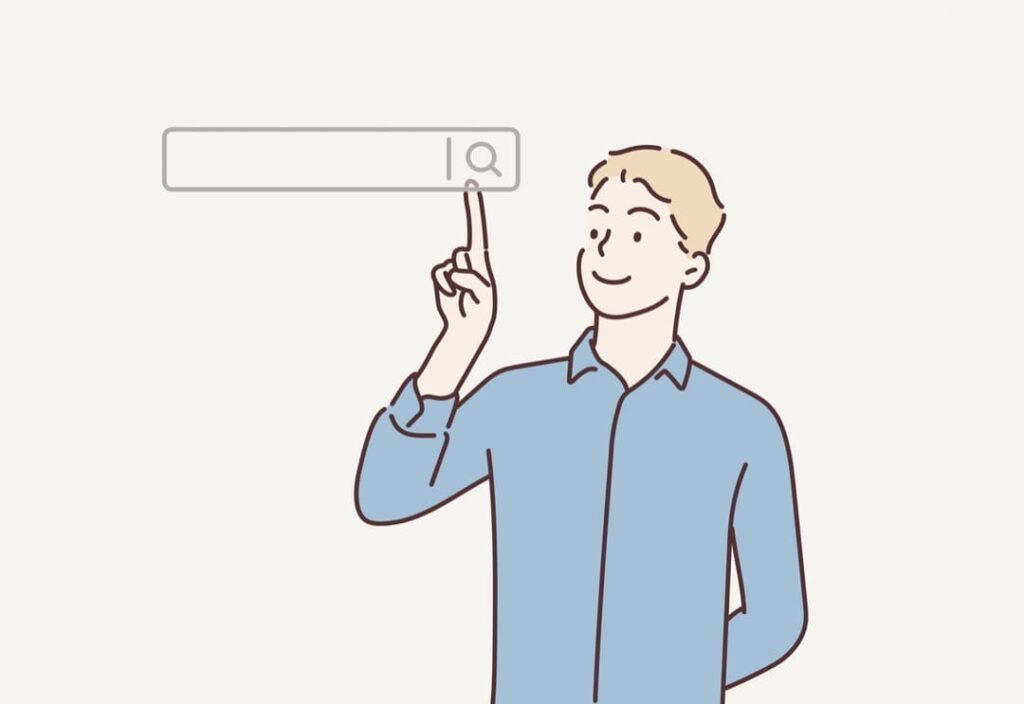
今回ご紹介するのは、必要最低限入れておきたいプラグイン10個です。
ご自身のサイトに合わせて、追加でプラグインを入れてみてください。
おすすめのプラグイン10個
- Akismet Anti Spam【スパム防止】
- BackWPup【バックアップ確保】
- Broken Link Checker【リンク切れチェック】
- Contact Form 7【お問い合わせフォーム】
- EWWW Image Optimizer【画像圧縮】
- Google XML Sitemaps【サイトマップ作成】
- Table of Contents Plus【目次作成】
- SiteGuard【セキュリティ強化】
- WP Multibyte Patch【日本語の不具合修正】
- All in one SEO【SEO対策】
それでは、1つずつ解説していきます。
①:Akismet Anti Spam【スパム防止】
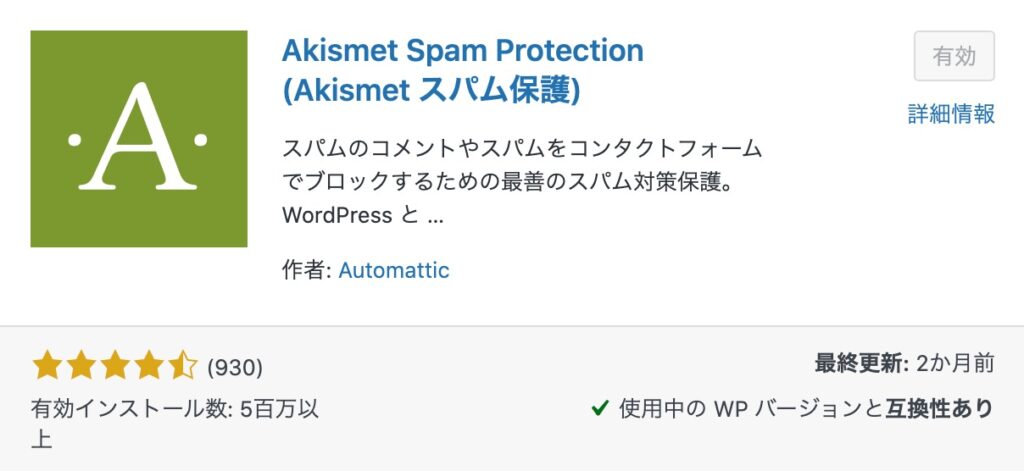
Akismet Anti Spamは、自動でスパムコメントを振り分けてくれるプラグイン。
ブログを運営していると、スパムコメントが大量に寄せられてきます(とくに海外から)。
いちいちスパムの確認や削除作業をするのはとても面倒です。
そのため、Akismet Anti Spamを導入して、自動的にスパムを防いでもらいましょう。
設定方法について詳しくはBLOG BOOT CAMP様の下記記事を参考にしてください。

②:BackWPup【バックアップ確保】
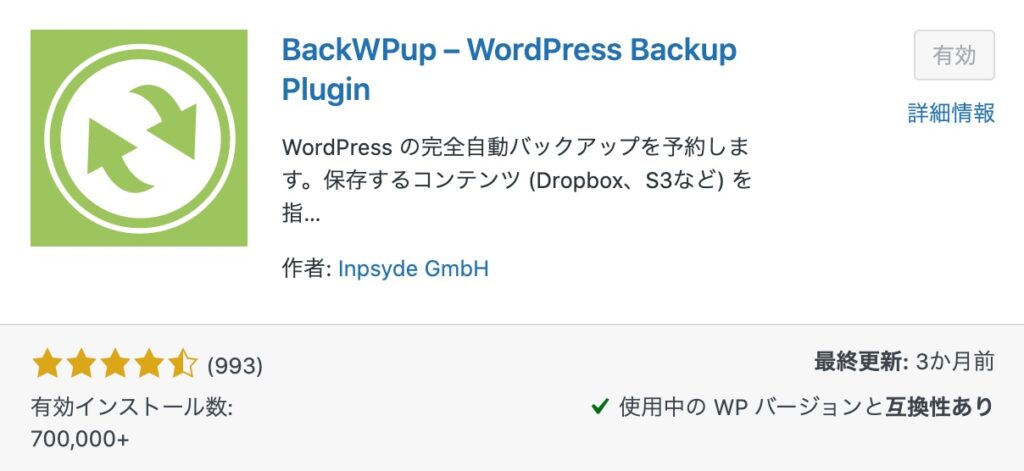
BackWPupは、WordPressのデータを自動でバックアップしてくれるプラグイン。
ブログを運営していると、単純な操作ミスや編集ミスで、サイトが表示されなくなってしまうことがあります。
そのような事態にそなえて、定期的にバックアップを実施しておけば安心です。
設定方法について詳しくはhitode blog様の下記記事を参考にしてください。

③:Broken Link Checker【リンク切れチェック】
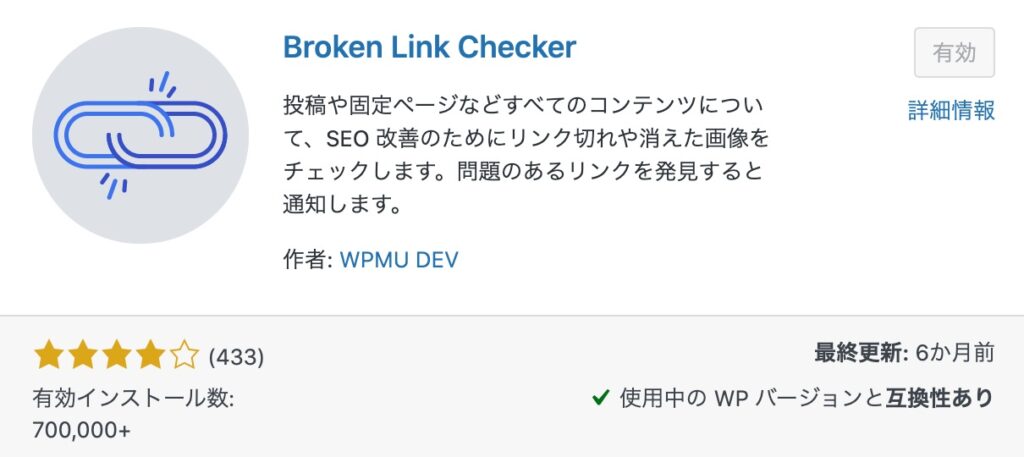
Broken Link Checkerは、サイト内のリンク切れを見つけてくれるプラグイン。
ブログの記事数が増えてくると、リンクを1本ずつチェックするのはとても大変。
しかし自動でリンク切れを検知し、見つかるとWordPress管理画面上に通知してくれるため、メンテナンス作業が効率的に行えます。
設定方法や使い方については、「WEBST8」様の記事が参考になりますよ。
>>【リンク切れチェック】Broken Link Checkerの使い方
④:Contact Form 7【お問い合わせフォーム】
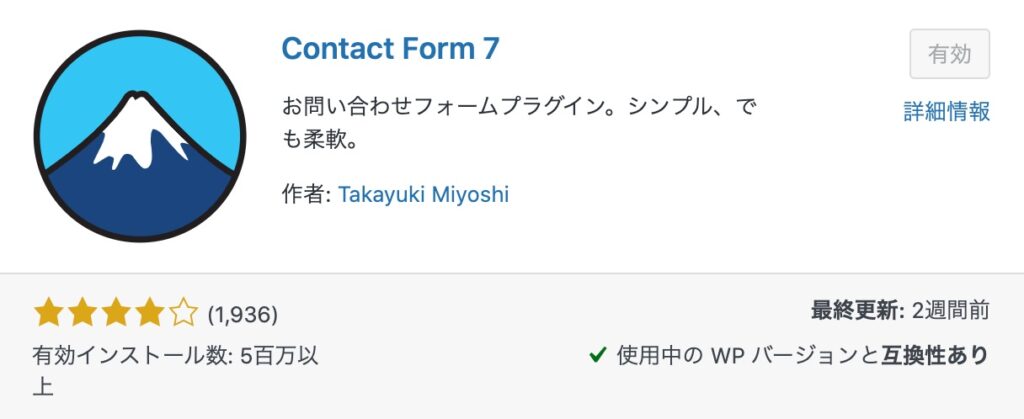
Contact Form 7は、「お問い合わせフォーム」を設置できるプラグイン。
「お問い合わせフォーム」を設置することで、読者や広告主からの連絡が可能となり、ビジネスチャンスが広がります。
また、SEO対策にも効果的とされています。
フォームを作成後は固定ページに設置しておくだけ。最初のうちに導入して設定を済ませてしまいましょう。
設定方法や使い方については、「バズ部」様の記事が参考になりますよ。

⑤:EWWW Image Optimizer【画像圧縮】
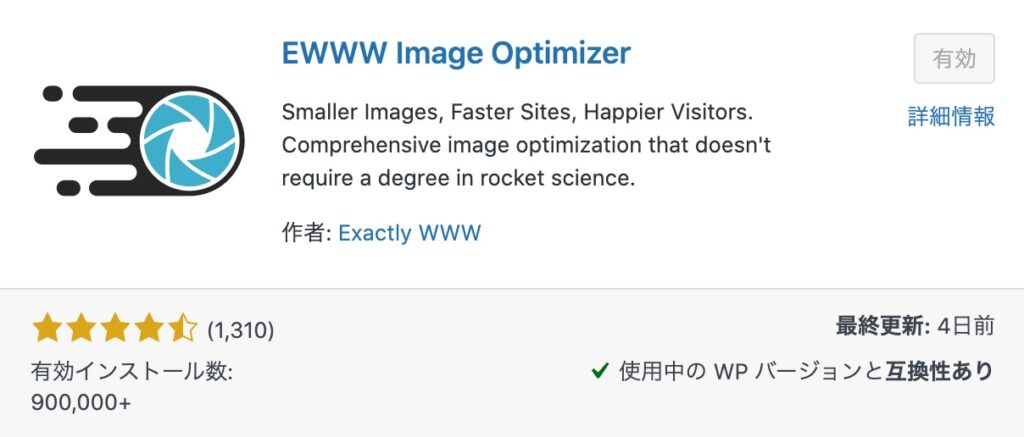
EWWW Image Optimizerは、アップロードした画像を自動的に圧縮してくれるプラグイン。
アップロード済みの画像も圧縮してくれるため、全体的に画像サイズが重たくて困っている方には、ありがたいプラグインでしょう。
とはいえ対症療法な感じですので、ブログに画像をアップロードするときはOptimizillaなどで事前に圧縮してからアップロードするといいですよ。
画像圧縮はサイトの高速化にうってつけ!
サイトスピードの向上はSEO的にも効果があるため、導入している方が多いプラグインですよ。

設定方法について詳しくはBLOG BOOT CAMP様の下記記事を参考にしてください。
>>【2022年最新】EWWW Image Optimizerの設定方法・使い方まとめ
⑥:Google XML Sitemaps【サイトマップ作成】

Google XML Sitemapsは、検索エンジン向けのサイトマップを自動で作成・送信してくれるプラグイン。
サイトマップとは、サイトの設計書みたいなもの。
Googleにサイト構造を理解してもらうために送信することで、検索結果に表示されやすくなる効果があります。
サイトマップの作り方については、下記の記事が参考になりますよ。
⑦:Table of Contents Plus【目次作成】
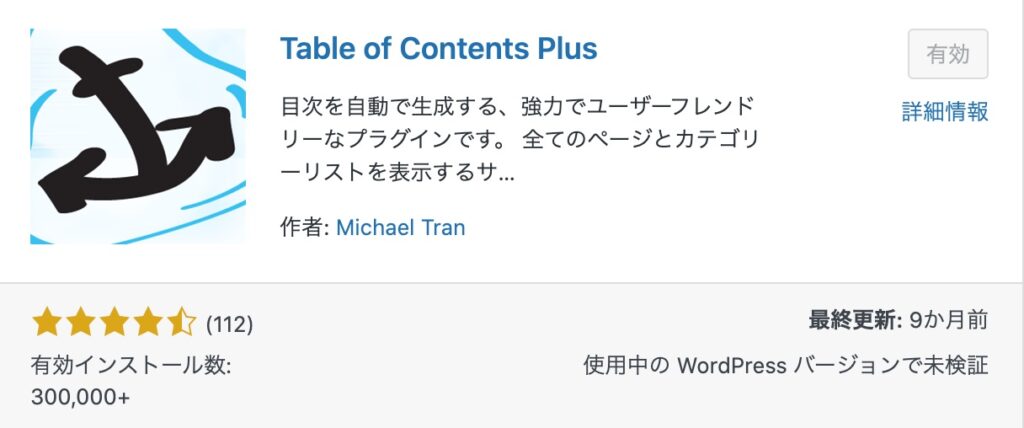
Table of Contents Plusとは、目次を自動で作成・挿入できるプラグイン。
記事に目次を設定することで、読者の利便性が向上します。
新規作成した記事だけでなく過去に作成した記事にも自動で目次が挿入。
また、目次の表示位置、表示条件、表示スタイル(階層、番号あり/なし、文字サイズ、背景)のカスタマイズも可能です。
目次生成の機能がついているテーマを利用している方は導入しなくてOKですよ。

設定方法について詳しくはBLOG BOOT CAMP様の下記記事を参考にしてください。
>>Table of Contents Plusの使い方・カスタマイズ方法
⑧:SiteGuard【セキュリティ強化】
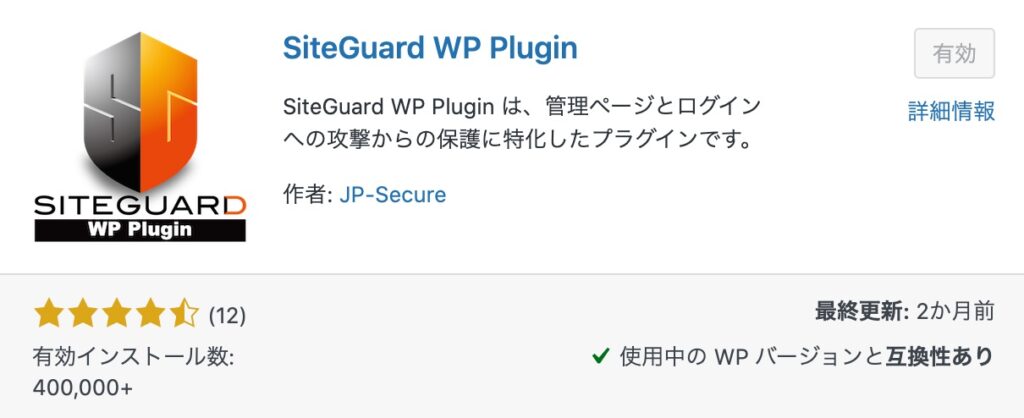
SiteGuadは、WordPressのセキュリティを強化できるプラグイン。
例えば、SiteGurdを導入するとログインページのURLが下記のように変更されます。
【変更前】
https://ドメイン名/wp-admin/
【変更後】
https://ドメイン名/login_23456(23456はランダムな数字)
変更前のログインページのURLはドメイン名から察しがつくため、不正ログインの攻撃を受けやすい状態です。
しかし、変更後のURLはランダムな数字が割り当てられるため予想がつきません。ハッカーの攻撃を防ぐための効果的な方法です。
変更後のURLをブックマークで保存しておかないと、自分でもログインできなくなってしまうので注意しましょう。

設定方法について詳しくはBLOG BOOT CAMP様の下記記事を参考にしてください。
>>SiteGuard WP Pluginの使い方・設定方法まとめ
⑨:WP Multibyte Patch【日本語の不具合修正】
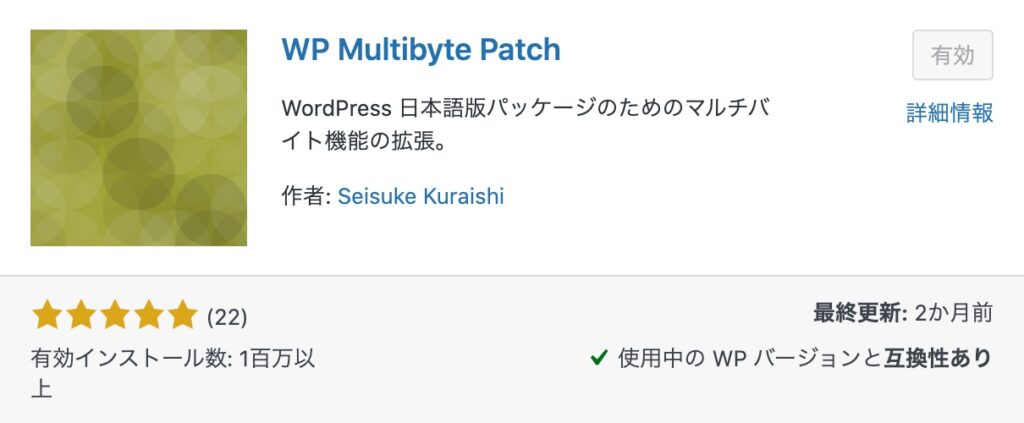
WP Multibyte Patchは、日本語を使用した際に発生する不具合の修正や強化をしてくれるプラグイン。
元々、WordPressは英語圏のサービスのため、日本語に対応していない箇所があります。
このプラグインを導入することで、文字化けなどを自動的に修正してくれるのです。
WordPressを日本語環境で使用する場合は、必須のプラグインと言ってよいでしょう。

設定方法について詳しくはWEBST8様の下記記事を参考にしてください。
>>【導入推奨WP Multibyte Patch】日本語環境強化プラグイン
⑩:All in one SEO【SEO対策】

All in One SEOは、さまざまなSEO対策を効率的に実施できるように設計されたプラグイン。
基本的なSEO対策機能が網羅されているため、このプラグイン1つでほとんどのSEO対策が可能です。
All in One SEOの主な機能
- SEO解析とスコア表示
- 検索結果の表示スタイル設定
- メタタグの設定(noindex、nofollowなど)
- XMLサイトマップの自動生成
- Google連携(Googleアナリチクス、Googleサーチコンソール)
- SNS連携(Facebook、Twitterの表示スタイル設定)
なお最近の有料テーマは、All in one SEO packの機能の大部分を包括しているものもあります。
インストールを推奨していないテーマもあるので、事前に追加して問題ないかを確認しておきましょう。
※僕と同じテーマAFFINGER6を使う方は不要です
設定方法について詳しくはBLOG BOOT CAMP様の下記記事を参考にしてください。

初心者でも簡単!WordPressプラグインの導入方法
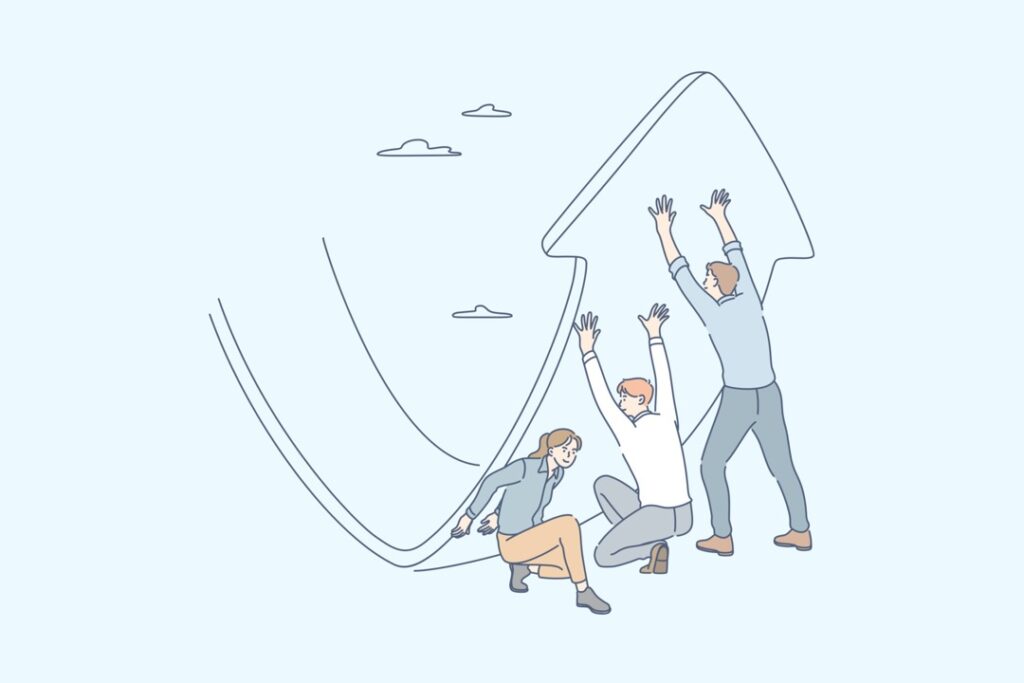
導入方法はとても簡単です。3ステップだけでプラグインを利用できます。
プラグインのインストール手順
- プラグインを検索
- プラグインをインストール
- プラグインを有効化
- 無効化ボタンで停止
1つずつ、順を追ってご説明していきますね。
手順①:プラグインを検索
プラグインは、WordPress管理画面から検索します。
ナビゲーションメニュー(管理画面左)の「プラグイン」>「新規追加」をクリック。
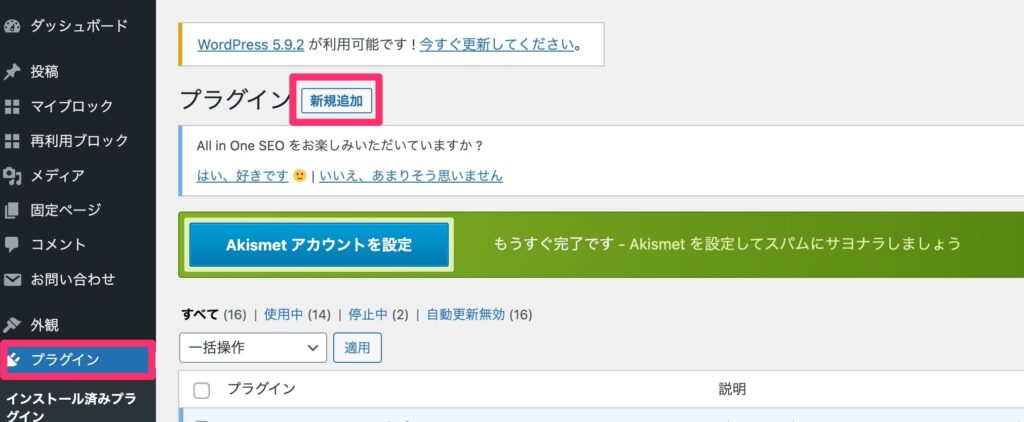
プラグイン検索画面が出てくるため、検索窓にプラグイン名を入力しましょう。
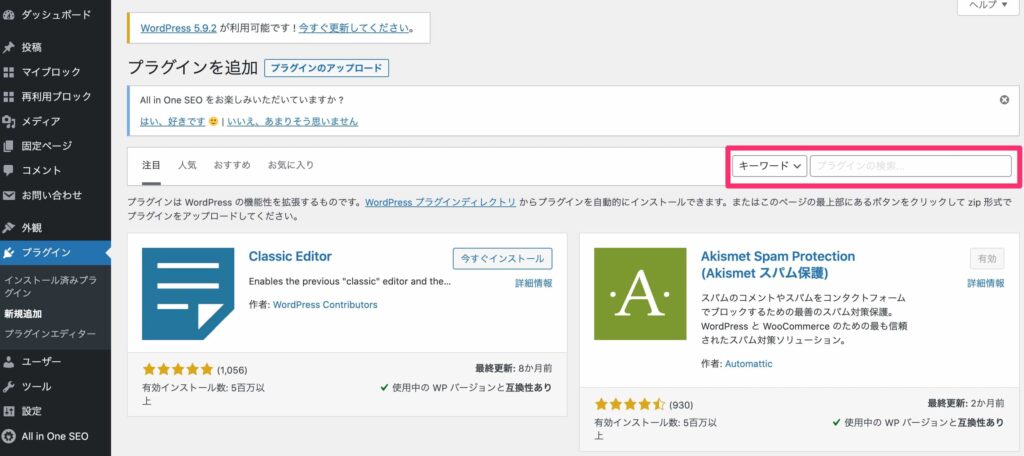
手順②:プラグインをインストール
お目当てのプラグインが表示されたら、「今すぐインストール」をクリック。
(今回はGutenbergと検索してみました)

インストールが完了すると、ボタンが「今すぐインストール」から「有効化」に切り替わります。
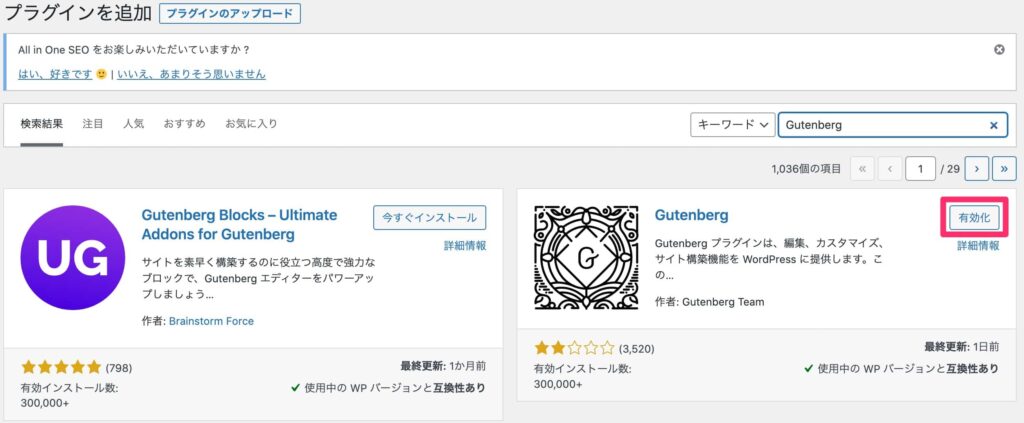
手順③:プラグインを有効化
「有効化」ボタンをクリックするとプラグインの導入完了です。
プラグイン一覧画面で有効化したプラグインが青色になっていたら、OK!
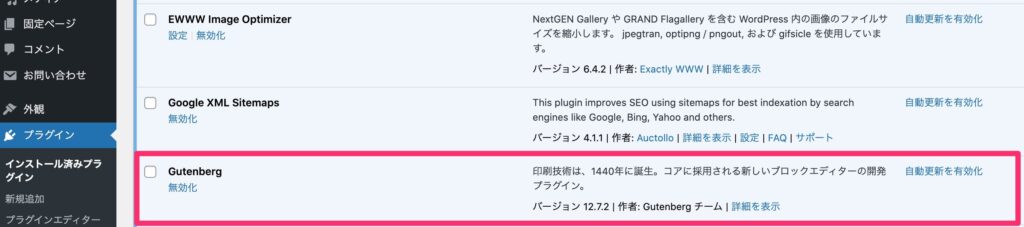
手順④:無効化ボタンで停止
プラグインを停止させたい場合は、ナビゲーションメニュー(管理画面左)の「プラグイン」>「無効化」でOK。
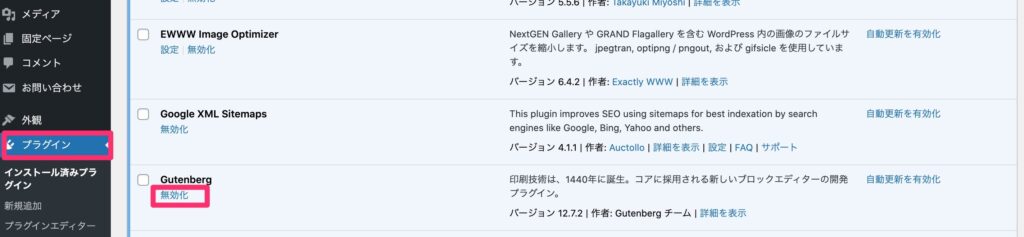
ちなみに無効化になってるプラグインにのみ「削除ボタン」が表示されるよ。

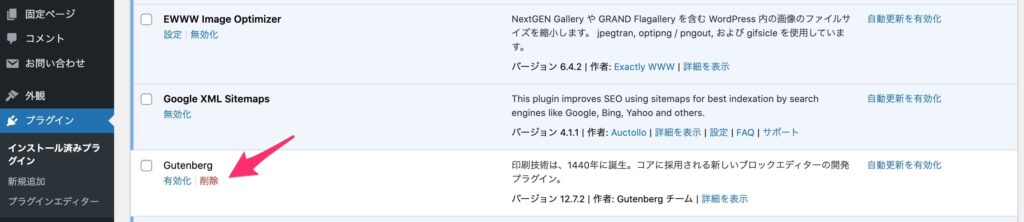
WordPressにデフォルトで入っているプラグインの対処方法
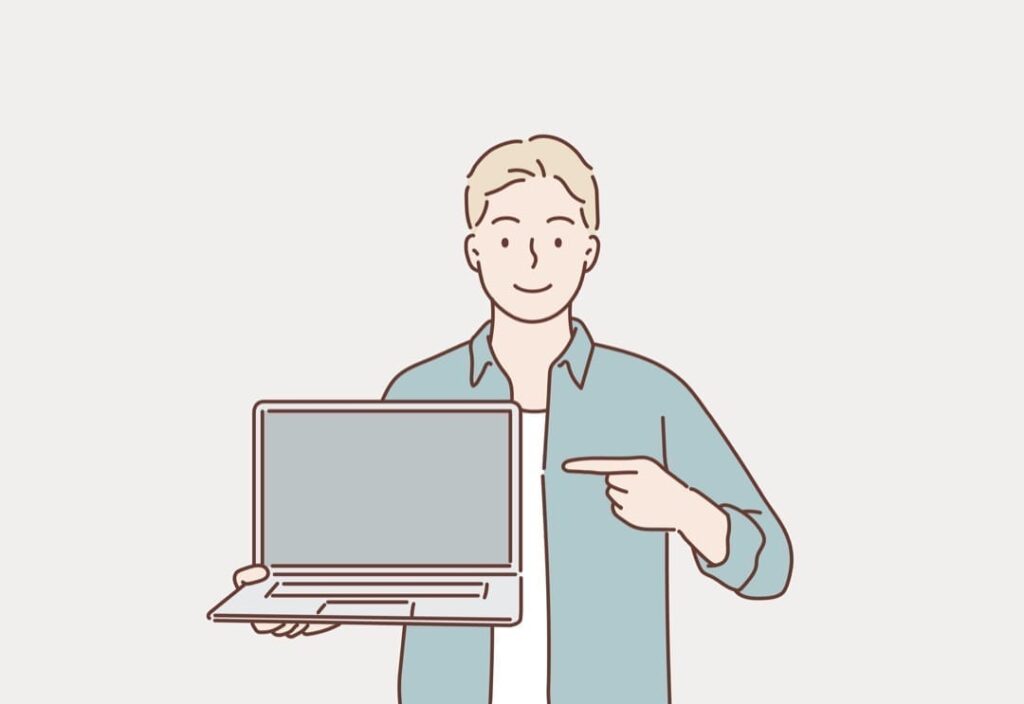
WordPressを立ち上げた時点で、デフォルトで下記2つのプラグインが導入されています。
- Akismet Anti-Spam【スパム防止】
- Hello Dolly
スパムを除いてくれるAkismet Anti-Spam (アンチスパム)は残してOK!
特に意味のないHello Dollyは削除しましょう。
WordPressのおすすめプラグイン:まとめ
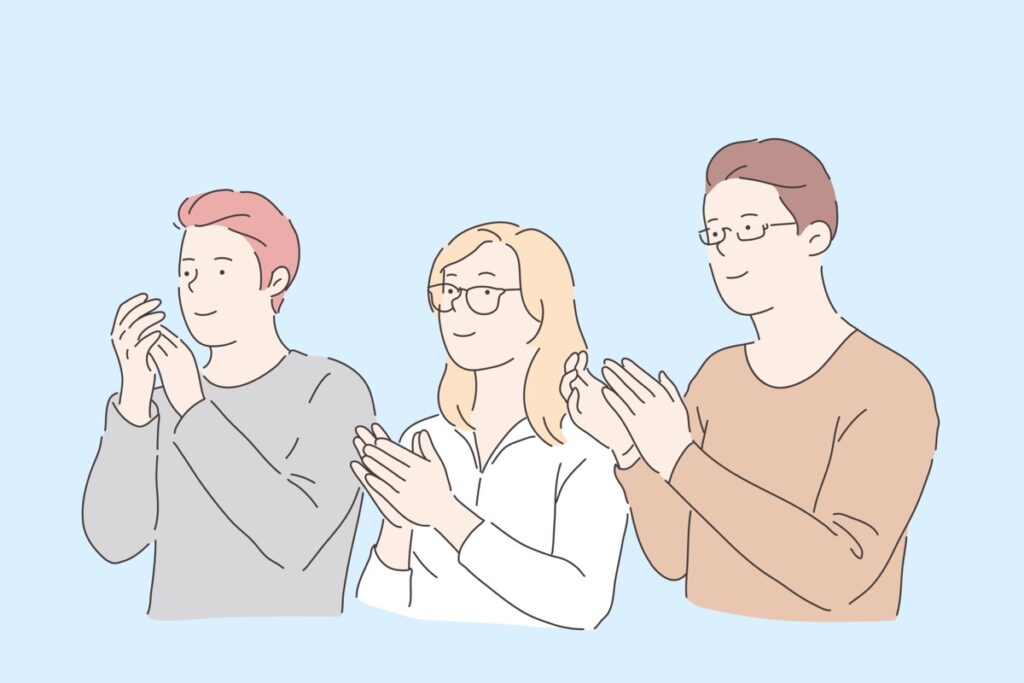
最後にWordPressのおすすめプラグインをおさらいです。
おすすめのプラグイン10個
- Akismet Anti Spam【スパム防止】
- BackWPup【バックアップ確保】
- Broken Link Checker【リンク切れチェック】
- Contact Form 7【お問い合わせフォーム】
- EWWW Image Optimizer【画像圧縮】
- Google XML Sitemaps【サイトマップ作成】
- Table of Contents Plus【目次作成】
- SiteGuard【セキュリティ強化】
- WP Multibyte Patch【日本語の不具合修正】
- All in one SEO【SEO対策】
100サイト以上調べて厳選したプラグインのみなので、取り敢えずこれだけ入れときゃなんとかなるでしょう。
しかし、導入時は下記に気をつけてくださいね。
注意点
- 導入するプラングインは10~15個を推奨
- 利用テーマとの相性は要確認
- プラグインは定期的にアップデートする
プラグインの導入が完了した後は、ブログ記事をコツコツと書いていきましょう!