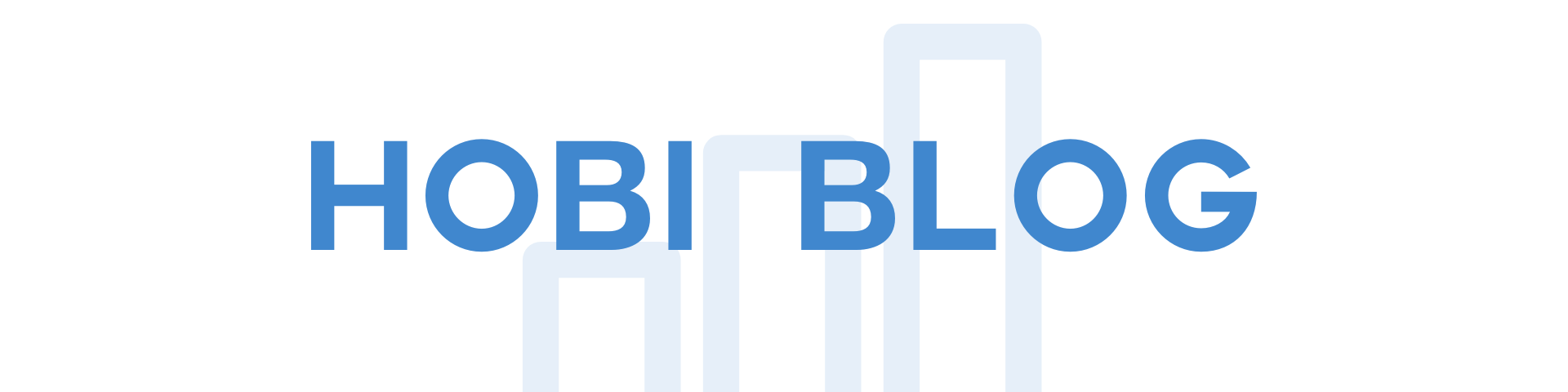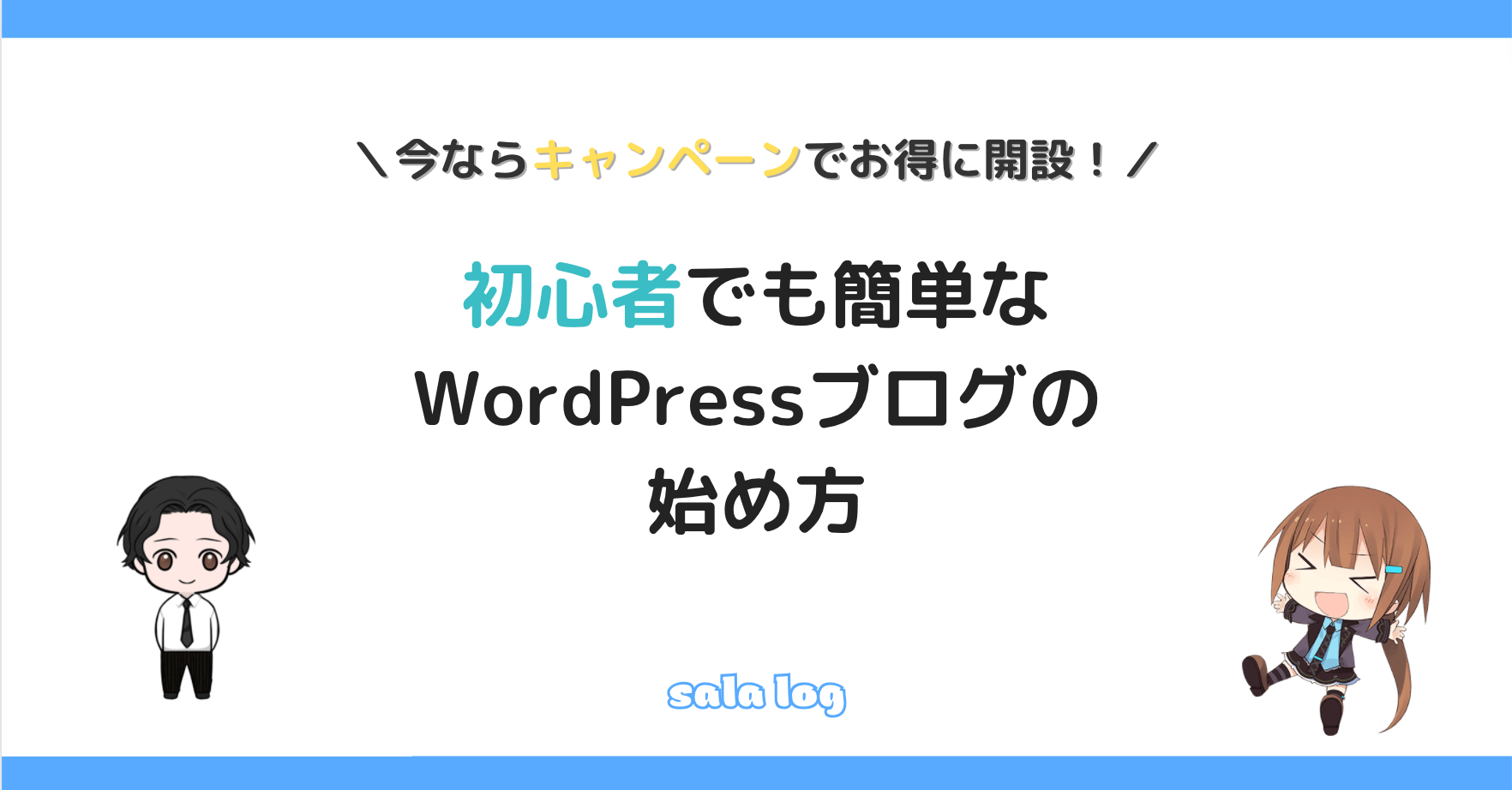- WordPressブログを始めたいけどどうやるの?
- プログラミング知識とかないけどブログを開設できる?
ブログで稼ぐことに興味を持ったものの知識も経験もないため、このような悩みが生まれた方も多いはず。
実は僕もブログを始める前はあなたと同じ境遇でした。しかし、やってみると意外と簡単にブログは開設できちゃいました!
そこで本記事ではブログ初心者がつまづきそうなポイントを払拭しながら、
を解説します!
記事の後半では収益化のポイントも解説しているので、ブログで稼ぎたい方は最後までご覧ください。
と言いたいところですが、一つだけお伝えしたいことがあります。
なんと、僕の記事からWordPressブログを作った方限定で「豪華3大特典」をおつけします!
豪華3大特典
- 30分無料コンサル
- 裏技アリ!インスタ1000人までのチェックリスト100
- インスタアカウント添削or記事添削
正直、ブログ開設後のバックアップをここまで手厚くしている人はいないと思います。
それもこれも「僕がブログで救われた身だから1人でも多くの人の人生が豊かになってほしい」のでやろうと決意しました!
一応、タスクが増えすぎて手が回らなくなったら本末転倒なので、早い者勝ちになるかもです。
受け取り方法はこの記事の最後に書いているので、必ず読んでくださいね〜!
ちなみに、2023年6月13日の16時までサーバー代が最大52%も安くなるキャンペーン実施中です。
今ならお得なタイミングでブログを始められるので、この機会を利用しましょう!

▼今すぐに開設手順を知りたい方へ
「前提知識はいらないから、いきなり始め方から教えてほしい!」という方は、WordPressブログの始め方をクリックしてください。具体的な手順に飛びます。
WordPressブログを始める前に知っておくべきこと4つ
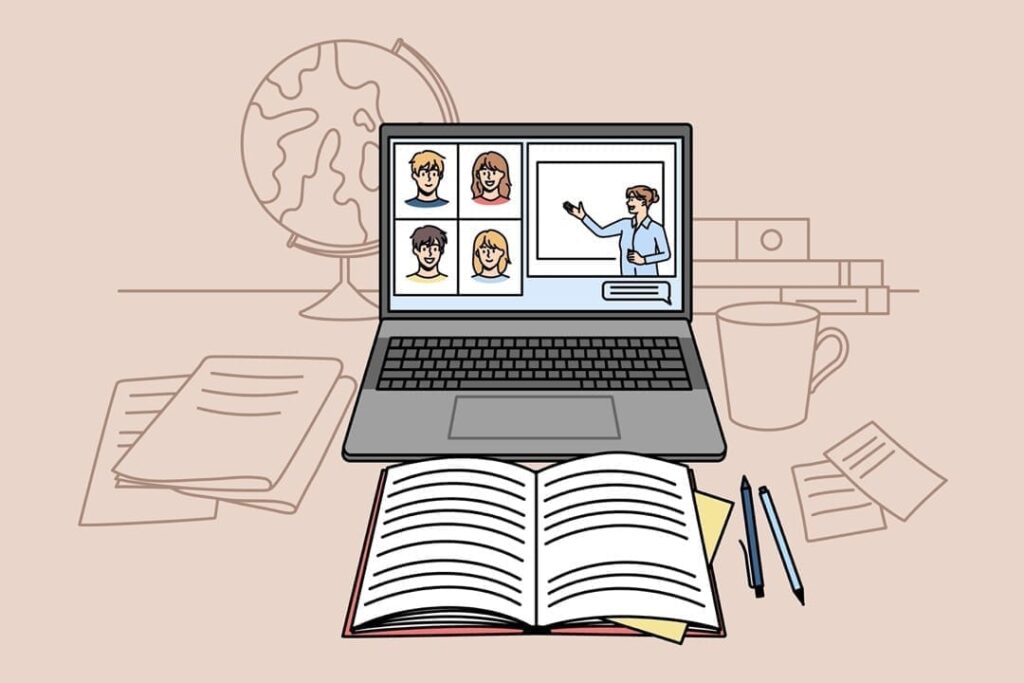
ここではWordPressブログ開設前に知っておくと、
- 損を防げる情報
- 開設の不安が減る情報
をお伝えします!
①:WordPressには2種類ある
WordPressには、
- WordPress.org
- WordPress.com
の2種類が存在します!
簡単に説明すると、
【WordPress.org】
・自分でサーバーを借り「WordPress」というソフトウェアを使い、自分好みにカスタマイズ可能なサイト
【WordPress.com】
・はてなブログやAmebaブログと同じような無料ブログサービス
一般的にブロガーやアフィリエイターが使っている「WordPress」とは「WordPress.org」のことを指しています。
しかしアフィリエイト初心者は間違ってWordPress.comでブログを開設する方もいるため、注意してくださいね。
本記事では「WordPress.org」での開設方法を説明しています。
手順にそっていけば間違いないので安心してください!

②:WordPressブログはプログラミング知識不要で簡単に開設可能!
WordPressブログ開設にあたり、様々な情報をご覧になった方は「プログラミングスキルとか必要そうだな…」と不安になった方もいるでしょう。
結論、WordPressブログ開設時にプログラミング言語を使うことはありません。
もっというと今はプログラミング言語を使用せず、サイトデザインの調整や記事作成も可能になっています!
実際に口コミを見てみるとWordPressを簡単に開設できたという声が。
WordPressのブログ開設とか有料テーマぶち込むだけでめちゃ簡単だったし。
いろんなサイト見てて作りたい機能ががあった時「これってどうやってるの?」っていう課題意識を持って取り組むのがいいのは間違いないと思う。
Twitterからの引用
WordPress開設思ったより簡単だった
Twitterからの引用
サイトデザインを自作したいなどであれば、HTMLやCSSの知識は必要になってきます。普通にアフィリエイトをするだけなら、言語を使う機会はほぼないですよ。
これならWebやITの知識がない初心者でもWordPressブログの開設は簡単そうだね!

③:WordPressブログ開設にかかる費用と時間
ワードプレスブログの作成にかかる費用と時間は下記のとおり。
【時間】
・10分程度(PC苦手な人でも30分〜1時間あれば大丈夫!)
【費用】
・レンタルサーバー代が月々1000円以下(ConoHaWING 12ヶ月プラン)
ブログ運営でかかる基本費用は、毎月のサーバー代だけ。 月1,000円ほどなので、1日あたり33円の計算です。
このようにほかの副業と比べても圧倒的にコストがかからないのが、ブログのメリットでもあります。
ちなみに、今回紹介するConoHa WING(コノハウィング)は料金が安いにもかかわず、超高性能で表示速度No.1。
とても優れたレンタルサーバーですよ。

④:WordPressブログ開設に必要な要素は3つ
そもそもブログを開設するとはどういうことか、イメージできてますか?
初心者にも分かりやすく伝えると、ブログ開設とはインターネット上に家を立てるということ。
現実で家を立てるには住所や土地などが必要になりますが、インターネット上でもそういった要素が必要になります。
下記はWordPressブログ開設に必要な要素3つです。
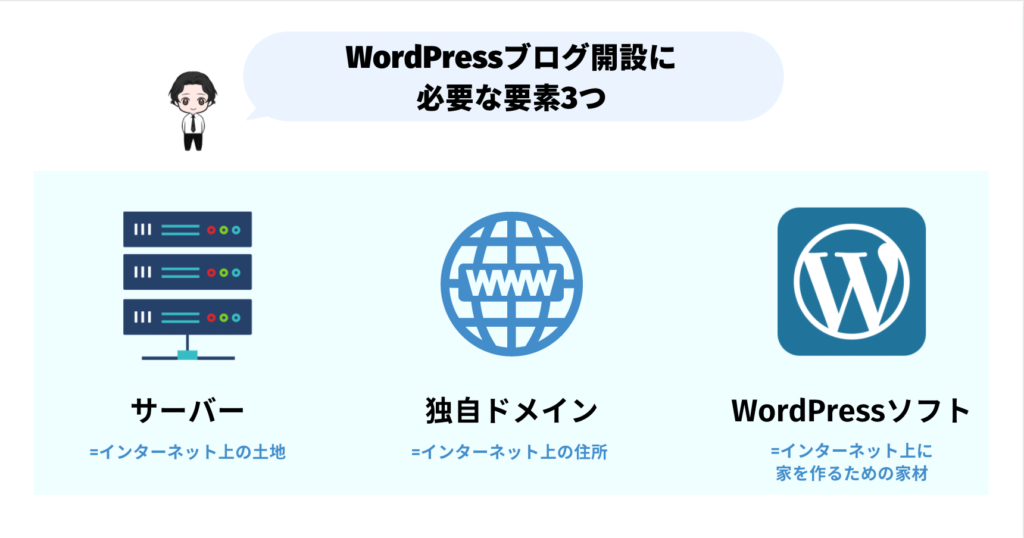
1つずつ解説していきます。
要素1:サーバー
サーバーとは、簡単にいうとインターネット上の土地のこと。 家を立てるには、当然土地が必要になってきますからサーバーは必須になります。
そんなサーバーですが個人でブログを始める場合、サーバーの持ち主から借りることが一般的です。
なぜなら、レンタルサーバーであればトラブル対策やサポートも充実しているためインターネットの知識がなくても安心して使えるから。
そして今回契約するサーバーは「ConoHa WING(コノハウィング)」というレンタルサーバー。
詳しい特徴は後述しますが、プロのアフィリエイターも利用している優秀なレンタルサーバーになります。
要素2:独自ドメイン
独自ドメインとはWebサイトの住所にあたるもの。
当サイトでいう「bndk2019.com」になります。
独自ドメインを保有するには通常、年間数百円~数千円ほどのコストが発生しますが、最近ではレンタルサーバーを契約すると無料でプレゼントされることが多いです。
今回契約する「ConoHa WING(コノハウィング)」というレンタルサーバーは、ドメインが無料でプレゼントされます。
そのため、ドメイン代はかかりません!

要素3:WordPressソフト
WordPressソフトは、インターネット上に家を作るための家材にあたります。
レンタルサーバー(土地)にWordPressのソフト(家材)をインストール(建築)することで、自分のWordPressブログ(家)ができあがるイメージです!
ちなみに、WordPressのソフト自体も無料で利用できるので、費用の心配はいりませんよ。

ここまでの説明でいろんな専門用語がでてきたけど「へ〜そんなものがあるんだ」程度の理解で大丈夫です!
ちゃんと覚えてなくても稼ぐのに支障はないですよ!
WordPressブログの始め方|手順6つ
まずは今回行う手順の全体像を下記の画像で把握しておきましょう。
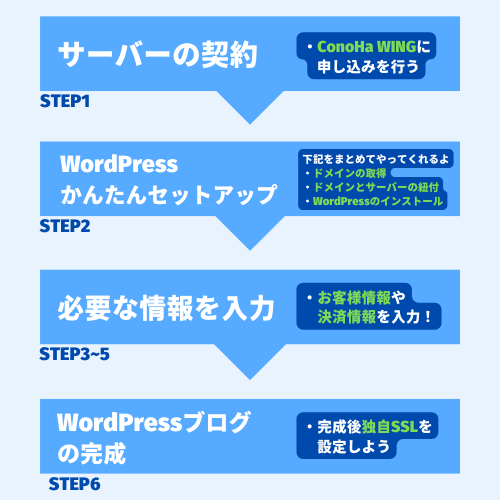
また、下記を用意しておくとスムーズに開設できますよ。
事前に準備しておくもの
- スマートフォン:本人確認(SMS認証)に必要
- クレジットカード:レンタルサーバーの支払いに必要
※Amazonペイ、Paypal、銀行決済、コンビニ支払いなども利用できます
ではWordPressブログの始め方を解説していきます。
STEP1:レンタルサーバーを契約する

今回は、初心者から経験者までおすすめのConoHa WING(コノハウィング)というレンタルサーバーを使います。
ConoHa WINGをおすすめする理由は下記のとおり。

以前は「エックスサーバー」を利用する方が多かったですが「スピード面・機能面・料金面」などを総合的に比較した結果、ConoHa WINGに切り替えるプロブロガーも非常に多いです。
初心者はConoHa WINGを選択しておけばまず間違いないです!
【2023年6月13日の16時まで】Webサイト制作応援キャンペーン実施中
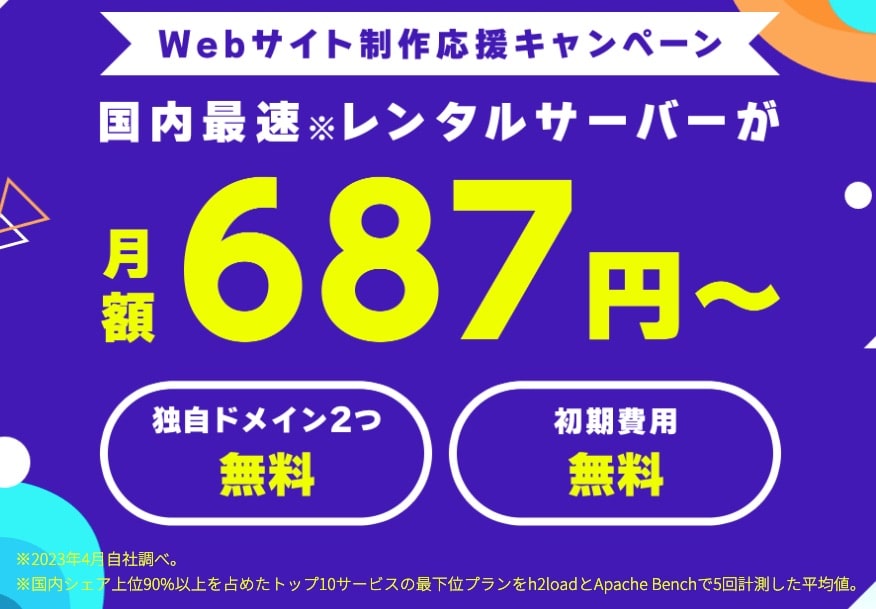
2023年6月13日(火)16時まで「Webサイト制作応援キャンペーン」が実施されています。
サーバー代が最大52%OFFになるお得なキャンペーンなので、この機会にWordPressを始められる方は超お得。
月額料金は下記のように割引されます。
キャンペーン料金(ベーシックパック)
・12カ月契約:1,452円/月 → 941円/月
・24か月契約:1,452円/月 → 842円/月
・36ヶ月契約:1,452円/月 → 687円/月(※最大52%OFF)
※12ヶ月以上の契約が条件
超高性能で安心感のあるレンタルサーバーを月々700円以下で使える機会はなかなか無いです。
このチャンスを逃すのはもったいないので、是非このキャンペーンを利用してお得にブログを開設しましょう!

STEP1-1:ConoHa WINGにお申し込みをしよう
ConoHa WINGに申し込んでいきましょう。
下記のボタンをクリックして、ConoHa WINGへアクセスします。
>>ConoHa WING にアクセスする
※クリックすると公式ページへ飛びます。
下記のトップページに遷移したら「今すぐお申し込み」をクリック。
※「今すぐアカウント登録」となっている場合もあります。
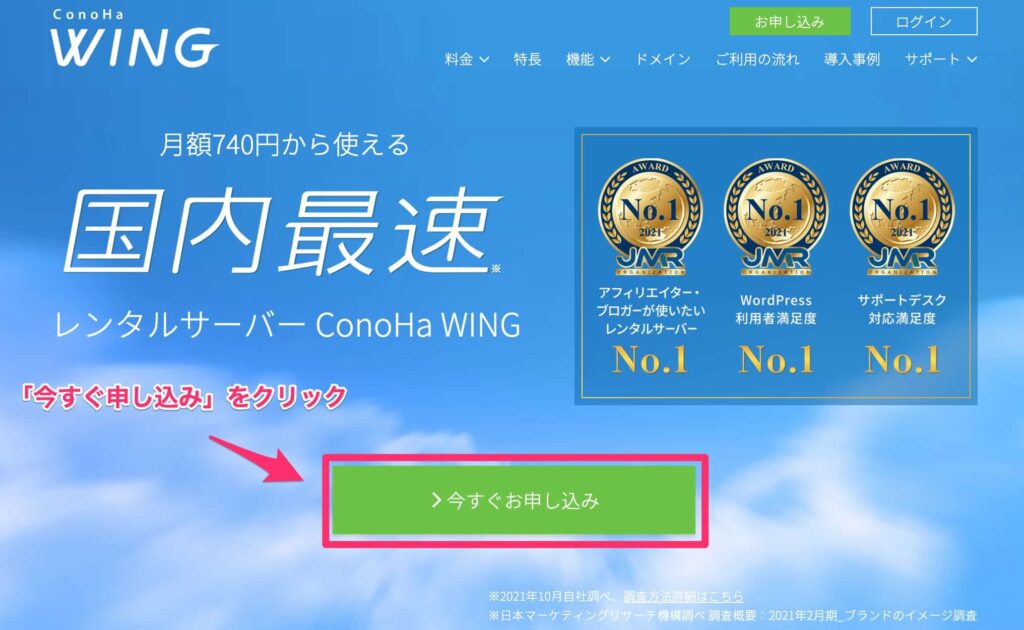
すると下記お申し込みページが表示されるため、「初めてご利用の方」に、「メールアドレス(2回)」と「パスワード」を入力し、「次へ」をクリックしましょう。
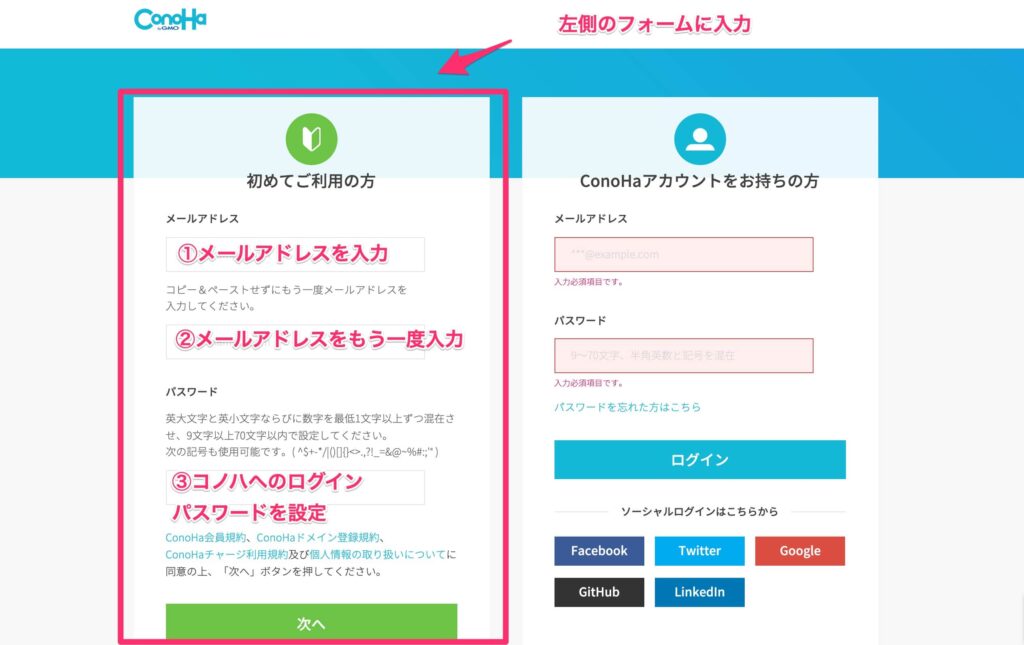
※「次へ」をクリックしてから、1〜2分かかるので、少々お待ちください。
クリックすると、「プラン選択」の入力画面になります。
STEP1-2:プランの選択をする
入力項目が多いですが、全然簡単です。下記5つの項目を入力していきましょう。
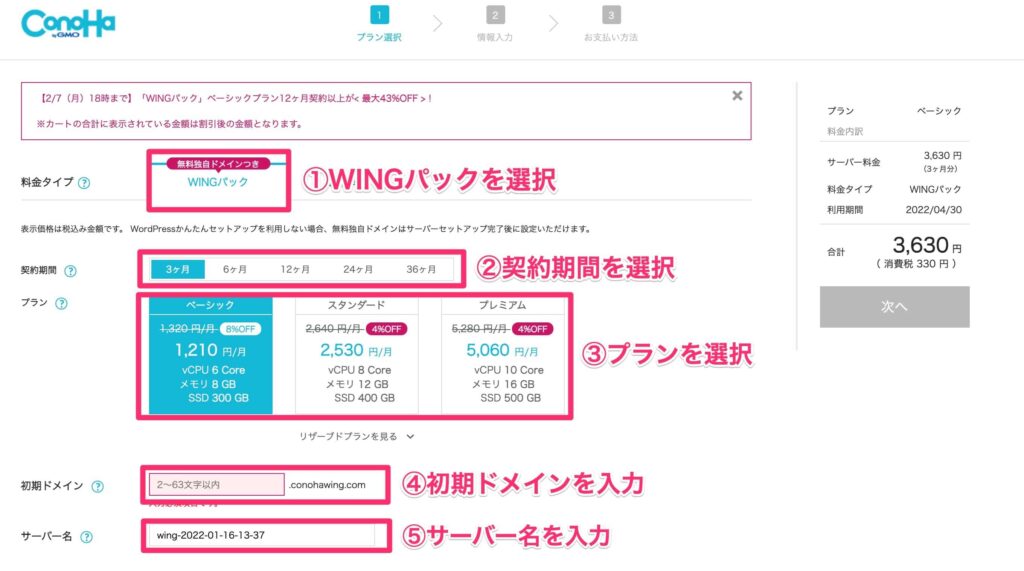
(キャンペーンの有無などによって、上記の金額と実際の金額は違う場合があります。)
①料金プラン
「WINGパック」を選択
②契約期間
3ヶ月・6ヶ月プランはあまりおすすめしません。なぜなら、初心者がブログで結果を出すには、半年以上かかるケースが多いから。
そのため、未経験でブログを始めるなら12ヵ月がいいでしょう。(12ヶ月プラン以上のみキャンペーン対象ですしね)
③プラン
個人ブログなら「ベーシックプラン」で十分です。
④初期ドメイン
ほぼ使わないので適当な文字列でOKです(これから作るサイトには一切関係ありません)
⑤サーバー名
最初から入力されているものでOK。(あとから使うことはありません)
続いて下にスクロールしてWordpressかんたんセットアップをしていきます。
STEP2:Wordpressかんたんセットアップをする
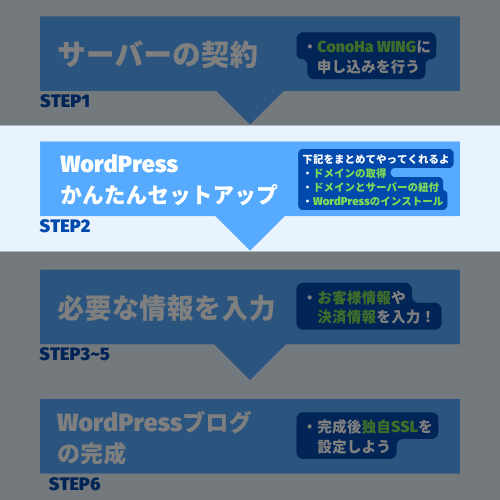
次の手順は、「WordPressかんたんセットアップ」です。
WordPressかんたんセットアップでは、下記3つをまとめて行うことができます。
・ドメインの取得
・ドメインとサーバーの紐付
・WordPressのインストール
なんのことか分からなくても、手順にそっていけば問題ないです。
下記7つの項目を入力していきましょう!

入力項目についてそれぞれ解説していきます。
①:WordPressかんたんセットアップで「利用する」を選択

「利用する」を選択します。
※最初から選択されているため、そのままでOKです。
②:セットアップ方法は「新規インストール」を選択

セットアップ方法を聞かれるので、「新規インストール」を選びましょう。
※すでに他社でサーバー契約をしており、今回、ConoHa WING へ移行するという方は「他社サーバーからの移行」を選択すればOKです。
③:独自ドメインを設定する

ここではブログの「独自ドメイン」を決めます。
前述したとおり「インターネット上の住所」のようなもので、当サイトでいう「bndk2019.com」です。
ドメイン名( .comの前)は、日本語を避けておけばなんでもOK。
ドメイン名後ろの「.com」は自由に選択できまして、「.com」「.org」「.info」あたりを選んでおけば問題ありません。
特にこだわりがなければ「.com」にしましょう。

すでに他の人がドメイン名を使っている場合は、選ぶことができませんので、他のドメイン名を入力してください。
④:作成サイト名を入力

自分のブログ名を入力してください。
※後から変更できますので、「テスト」など適当でもOKですよ。
⑤:WordPressにログインする用の「ユーザー名」を設定

WordPressにログインする用の「ユーザー名」を設定します。
WordPressの管理画面にログインするときに使うので、メモっておいてください。
⑥:WordPressにログインする用の「パスワード」を設定

WordPressにログインする用の「パスワード」を設定します。
WordPressの管理画面にログインするときに使うので、メモっておいてください。
⑦:WordPressテーマを選択

WordPressテーマとは、デザインを整えてくれるツールです。
後から変更できるためひとまず、無料の「Cocoon」を選んでおけば問題ありません。
おしゃれなデザインを作れるWordPressテーマは、後ほどご紹介していきますね!

全ての入力が完了したら右上の「次へ」ボタンを押して、個人情報の入力に移ります。
※読み込みに1〜2分ほどかかる場合があります。気長に待ちましょう。
STEP3:お客様情報の入力
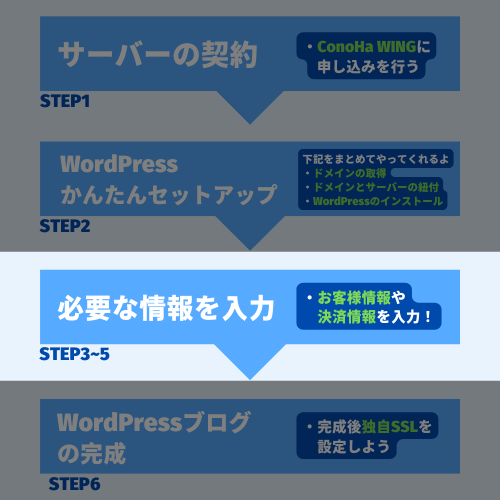
下記のお客様情報を入力していきましょう。
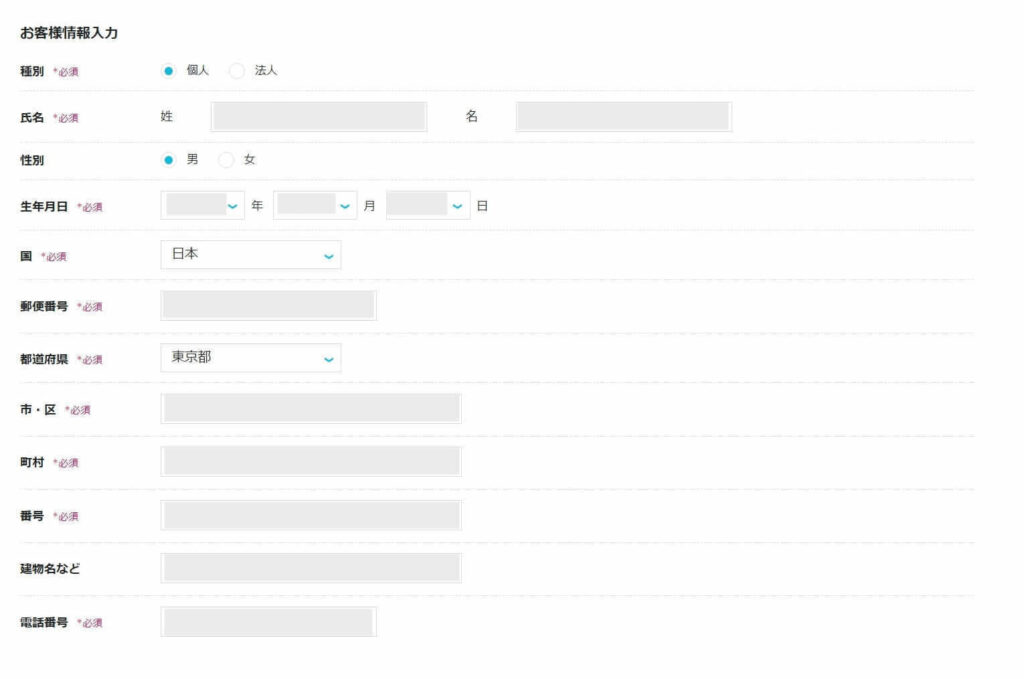
情報を入力したら、「次へ」をクリックします。
※画面が遷移するまで1.2分かかる場合がありますが、気長に待ちましょう。
STEP4:SMS・電話認証
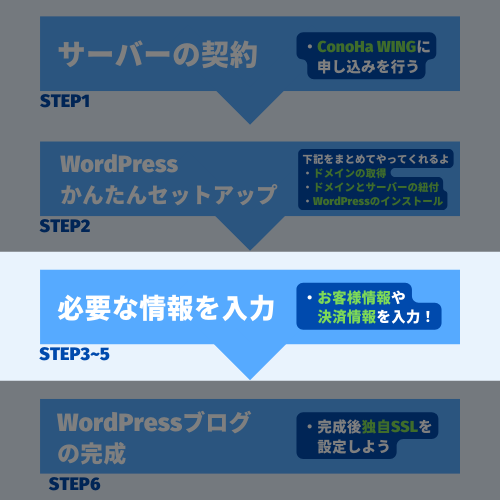
次はSMS・電話認証の画面になります。
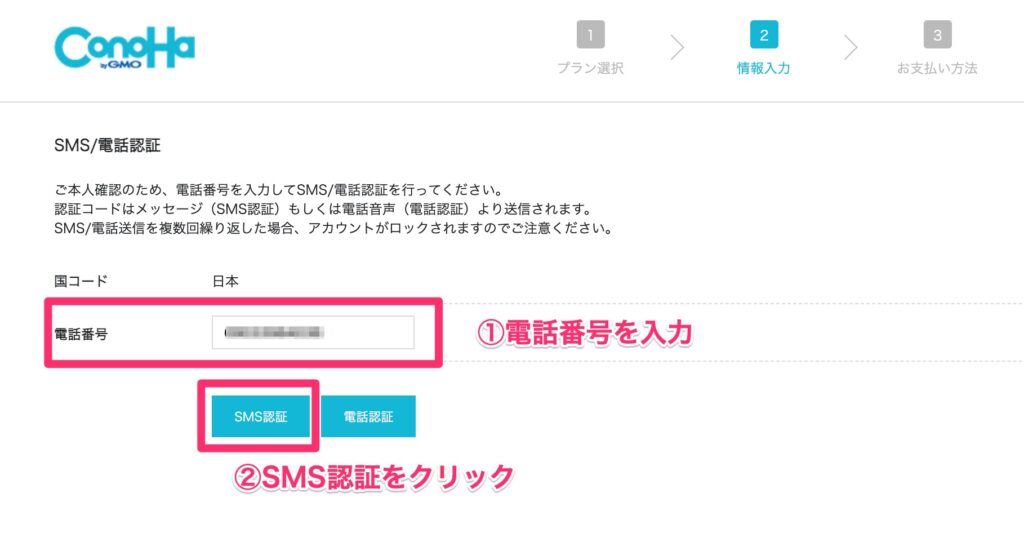
SMSとは電話番号を使った「本人確認」みたいなもの。
携帯電話の番号を入力して、「SMS認証」をクリックしましょう。
※SMSが受け取れない方は、電話認証でも構いません。携帯に機械の音声電話がかかってきます。
携帯に4桁の認証コードが送られてくるので、下記の画面で入力して「送信」をクリックしましょう。
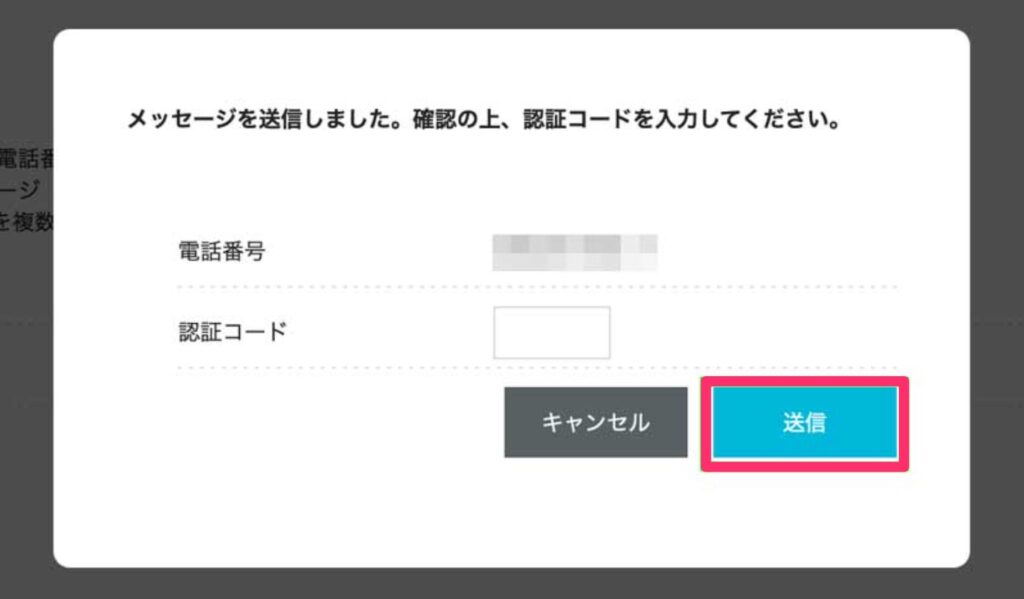
するとお支払い画面に遷移します。
STEP5:お支払い情報の入力
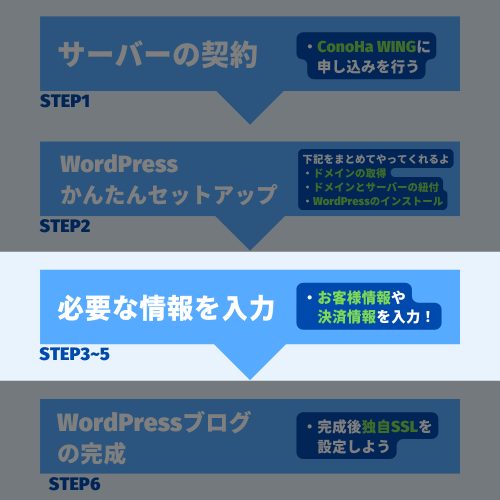
SMS・電話認証が終わったら、お次は支払い方法の入力画面になります。
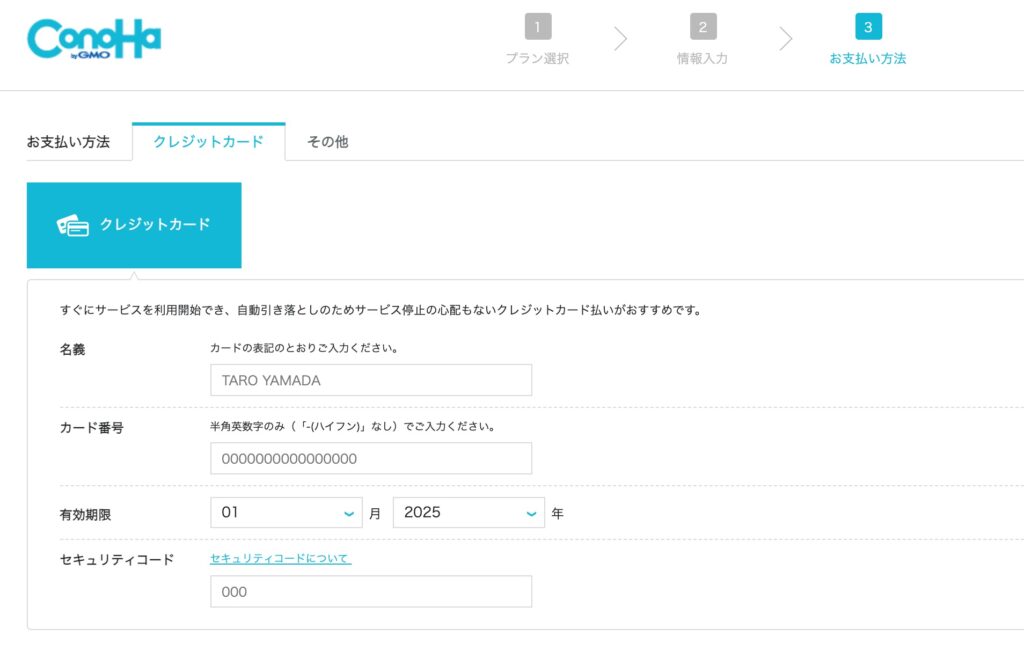
登録時のConoHa WINGのお支払い方法は、 クレジットカードのみ。
しかし登録後はConoHaチャージといって「Amazon Pay」「銀行決済(ペイジー)」「コンビニ支払い」といった支払い方法も利用可能です。
※詳しくは、ConoHa WINGのお支払い方法をご覧ください。
情報を入力したら、画面下部の「お申し込み」をクリックしましょう。
下記のような画面になれば、WordPressの作成が完了です。
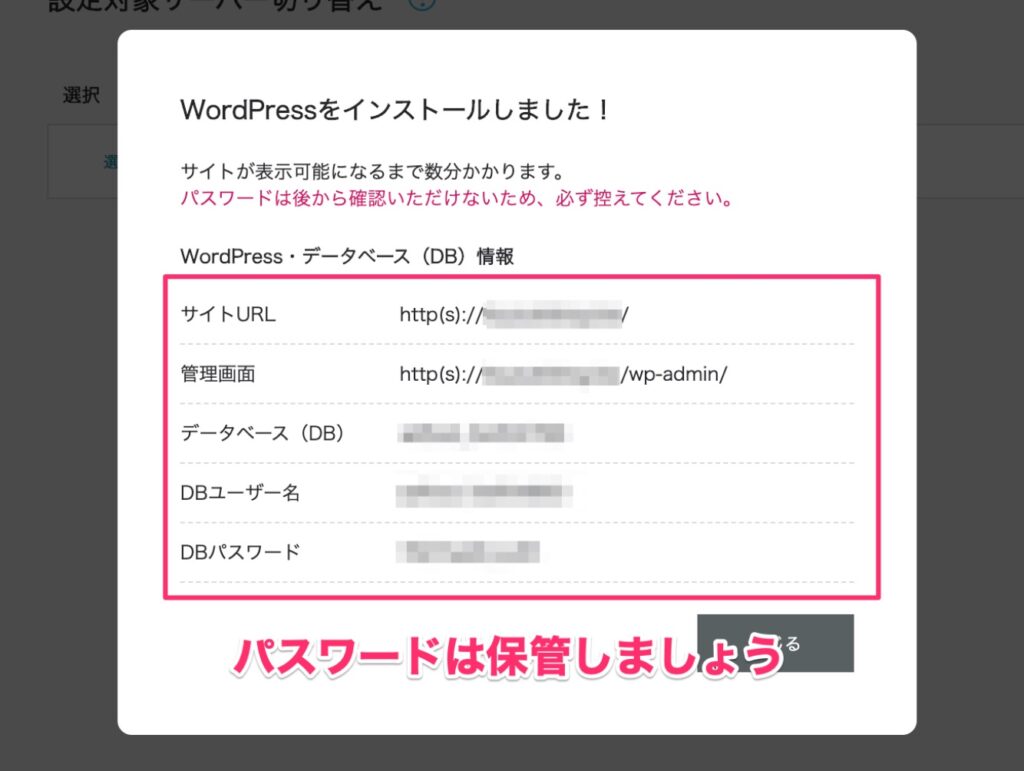
これであなたのWordPressブログができあがりました!おめでとうございます!
「サイトが表示可能になるまで数分かかります」と書かれていますが、本当に数分で完了するため安心してください。
上記で表示される「DBパスワード」は、保管しておきましょう。
DBパスワードは、ConoHa WINGの管理画面にログインするときに使用するものになります。
※WordPressの管理画面ログインには、STEP2で設定した「ユーザー名」と「パスワード」を利用します。

続いては、WordPressのSSL設定についてご紹介します!(セキュリティ面の強化です)
STEP6:WordPressに独自SSLを設定
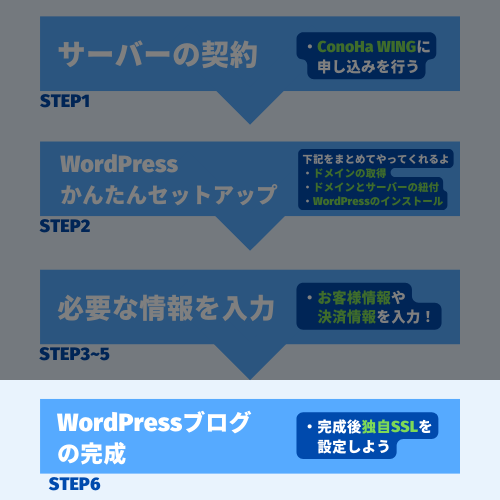
独自SSLとは通信を暗号化する技術のことで、サイト訪問者の情報漏洩を守る上で必須の設定です。
簡単に説明すると、「http」→「https」に変更する設定を行います。
手順は2つだけなので、サクッと解説していきますね。
STEP6-1:ConoHa WINGの管理画面へ行く
まずはConoHa WINGの管理画面にいきましょう。公式サイトからログインすることでも行けます。

「サイト管理」→「サイト設定」→「URL横をプルダウン」の順番で、上記の画面へと進みましょう。
STEP6-2:SSL有効化をクリック(10〜30分ほど待つ)
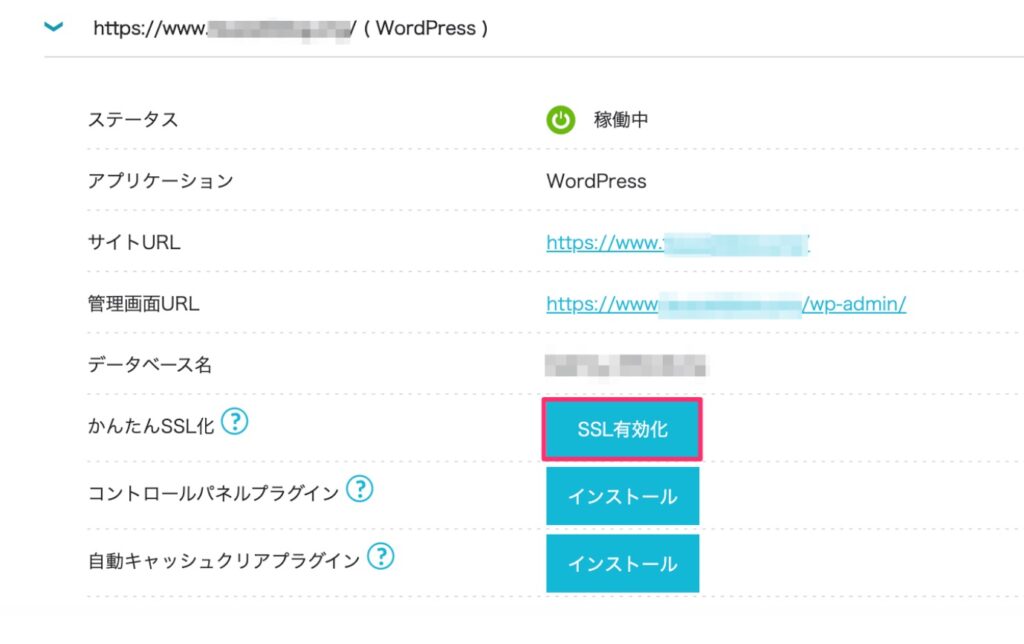
サイトを作成して10〜30分ほど経つと、上記のように「SSL有効化」の青いボタンが押せるようになっています。
「SSL有効化」が青色になっていれば、クリックをして「SSL設定」は完了です。
※長くて4時間ほどかかるため、焦らず気長に待ちましょう。
「SSL有効化」しないなどそのほかお困りの場合は、「Q.どうしてもトラブルが解決しません」を参考にしてください。
WordPressブログ開設後に行う初期設定7つ
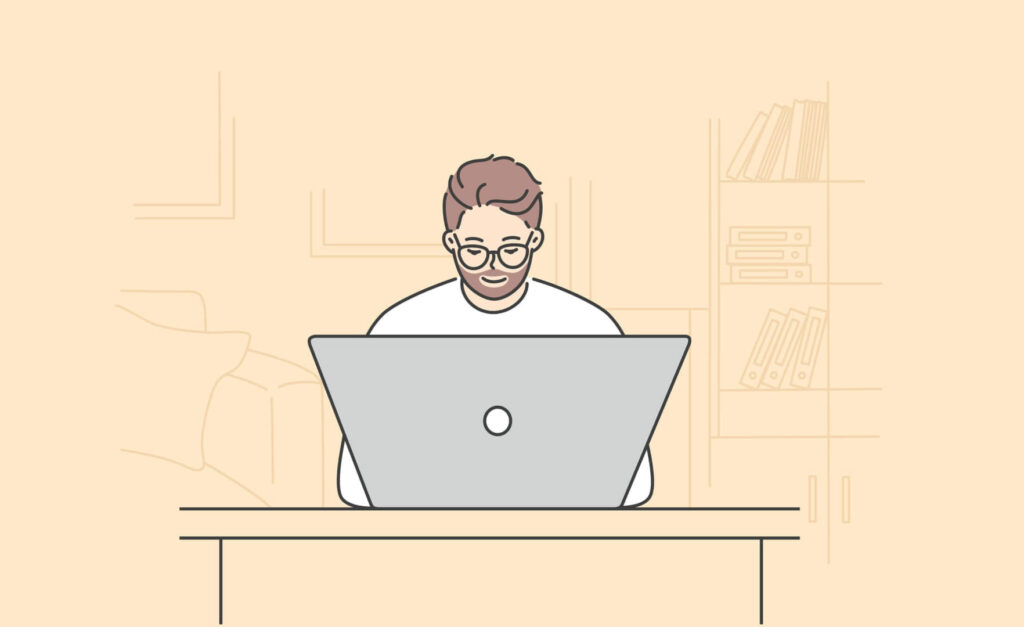
WordPressの立ち上げお疲れさまでした!
続いては、ブログで収益を得るなら最低限行うべきWordPressの初期設定についてご紹介します。
初期設定7つ
- まずはWordPressブログにログイン
- パーマリンクの設定
- デザインを整えるためにテーマを導入
- プラグインの導入
- Googleアナリティクスと連携
- サーチコンソールに登録
- XMLサイトマップを作成
1つずつ解説していきますね。
まずはWordPressブログにログイン
きちんとブログにログインできるか確認するために、下記の手順にそってログインをしていきましょう。
①:ログイン画面に行く
【WordPress管理画面URL】
https://「ドメイン名」/wp-admin/
上記の「ドメイン名」を、「独自ドメインを設定する」で設定したドメイン名に変更して、ネットで検索してみてください。
②:ログインIDとパスワードを入力
「STEP2:WordPressかんたんセットアップ」で設定した、「ユーザー名」と「パスワード」を入力して「ログイン」をクリックしましょう。
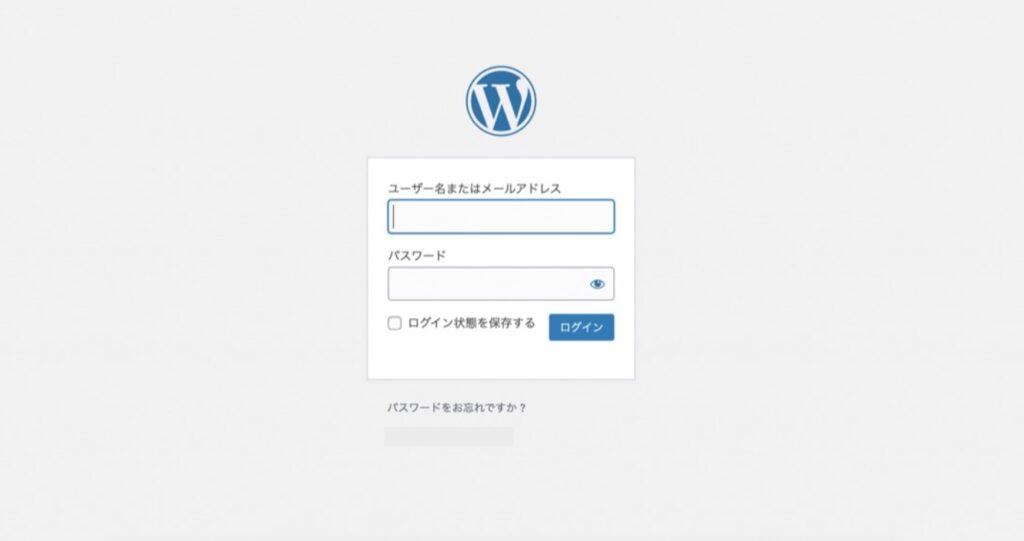
③:WordPressの管理画面(ログイン成功)
ログインが完了すると、下記のような管理画面が表示されます。
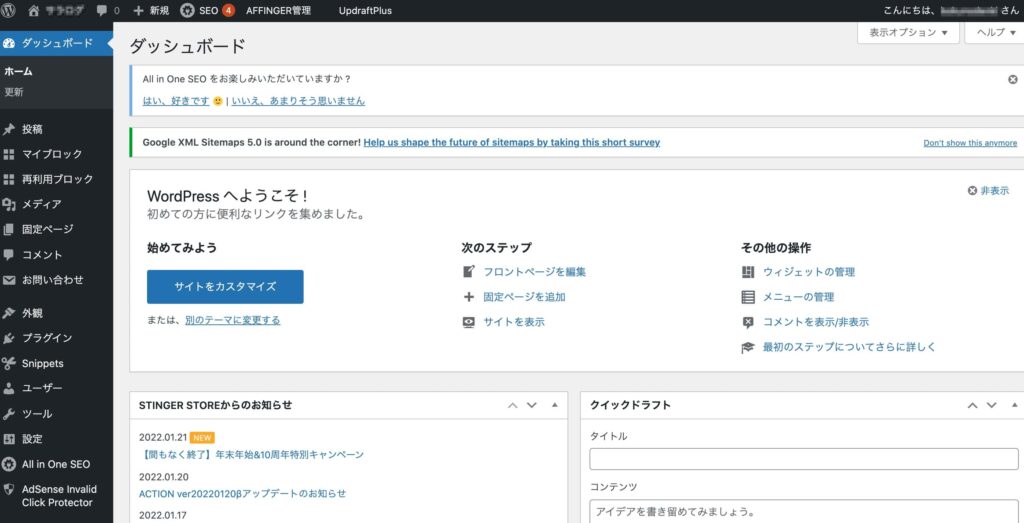
最初は難しそうな画面だなと感じますが、すぐに慣れるので安心してください。
この画面は頻繁にアクセスするため、ブックマーク登録しておきましょう!

それでは、初期設定をおこなっていきます。
パーマリンクの設定
パーマリンクとは記事それぞれの個別URLのこと。
例)http://bndk2019.com/test
上記でいうと「/test」の部分がパーマリンクですね。
パーマリンク設定をするとブログ記事の投稿画面から、URLを自由に設定できるようになります。
デフォルトのURLは、クローラーが意味を理解しにくく、人間にもわかりにくいURLが設定されるため、パーマリンク設定は必要です。
パーマリンクの設定方法
まず、「WordPressの管理画面」にアクセスして「設定」→「パーマリンク設定」をクリック。
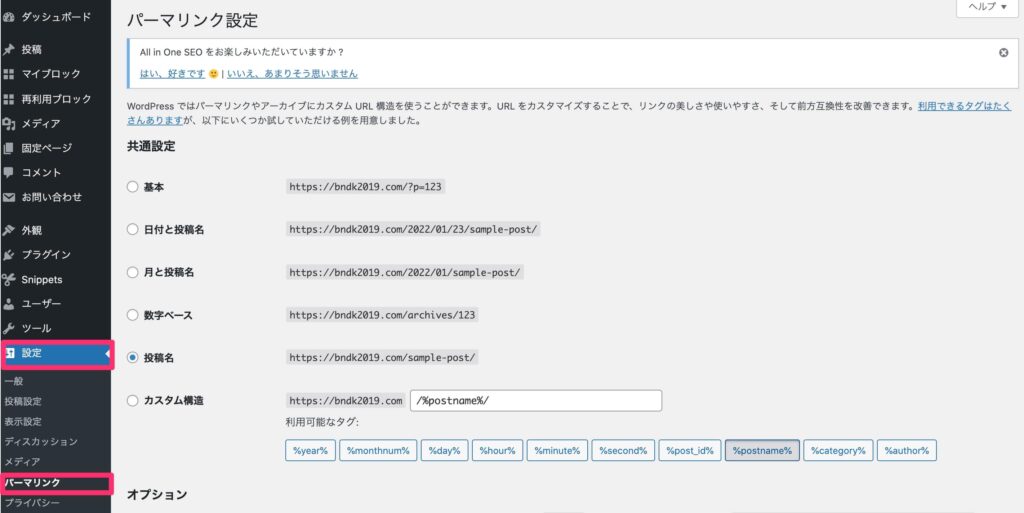
次に、「共通設定」→「カスタム構造」を選択して、 /%postname%/ と記入してください。
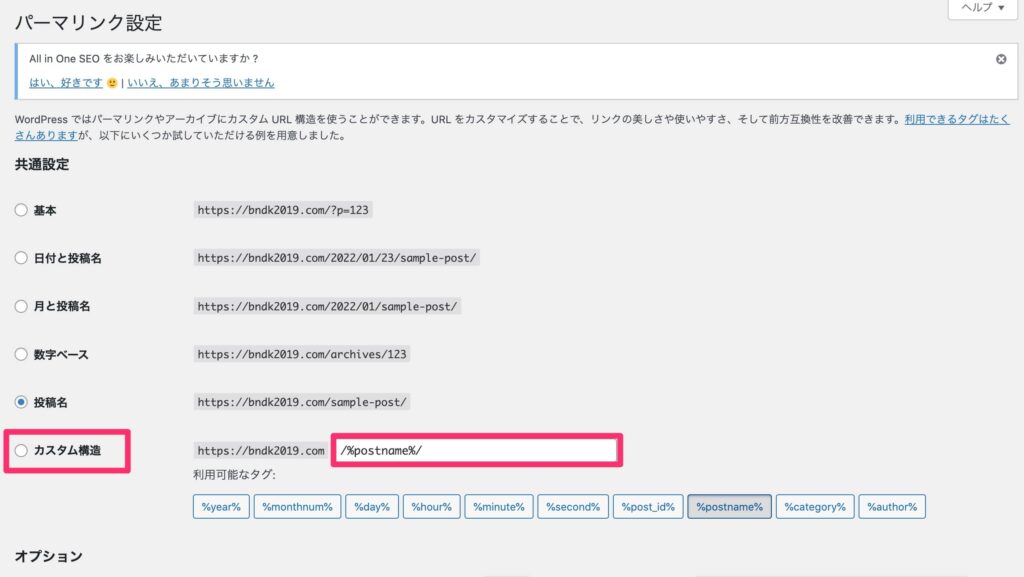
入力ができたら、「変更を保存」をクリックで終了です。
ちなみに、完了後「投稿名」にチェックが入っているのですがこれでOK。分かりにくいですが安心してください。
余談ですがパーマリンクは原則として英語で入力しましょう。
Google翻訳などを利用しながら、記事のタイトルに合った簡単な英単語を当てはめる感じです。 例「wordpress-start」
今はパーマリンクのイメージはしにくいと思いますが、記事作成するようになれば分かるようになります。
デザインを整えるためにテーマを導入
WordPressブログの開設は家を立てるイメージと前述しましたが、テーマは家の内・外装を整えるためのものになります。
テーマには有料・無料の2種類があり、ブログで稼ぎたいと考えている方は、有料テーマがおすすめです。
なぜなら、有料テーマはデザインが洗練されるだけでなくSEO対策もバッチリのため、収益化・記事執筆の効率化の点で有利だからです。
最初は無料テーマから始める方法もありますが有料テーマに変更した際、記事のレイアウトが崩れるため、全記事修正することになります。
そのため、コストがかかったとしても最初から有料テーマを導入しておくのがおすすめです。
オススメテーマ
当サイトでは、AFFINGER6(税込14,800円)を使用しています。
テーマに迷った方は、僕と同じテーマを選んでおけば間違いないですよ。

ちなみにテーマの値段が高いと感じた方でも、「Q.ブログにかかったコストを回収できるか心配」を参考にしていただければ、テーマ分の料金はすぐ回収できるため安心してください。
AFFINGER6については、下記の記事で詳しくご紹介しています。
プラグインの導入
プラグインとは、導入することで
- WordPressでできることが増えたり
- セキュリティがUPしたり
- SEOの最適化ができたり
など様々なメリットがある拡張機能になります。
難しいことをしなくても簡単に導入することができるので、下記のプラグインは導入しておきましょう。
おすすめプラグイン
- Akismet Anti Spam【スパム防止】
- BackWPup【バックアップ確保】
- Broken Link Checker【リンク切れチェック】
- Contact Form 7【お問い合わせフォーム】
- EWWW Image Optimizer【画像圧縮】
- XML Sitemaps【サイトマップ作成】
- Table of Contents Plus【目次作成】
- SiteGuard【セキュリティ強化】
- WP Multibyte Patch【日本語の不具合修正】
- All in one SEO【SEO対策】
詳しくは、下記の記事にてご紹介しているのでご覧ください。
Googleアナリティクスと連携
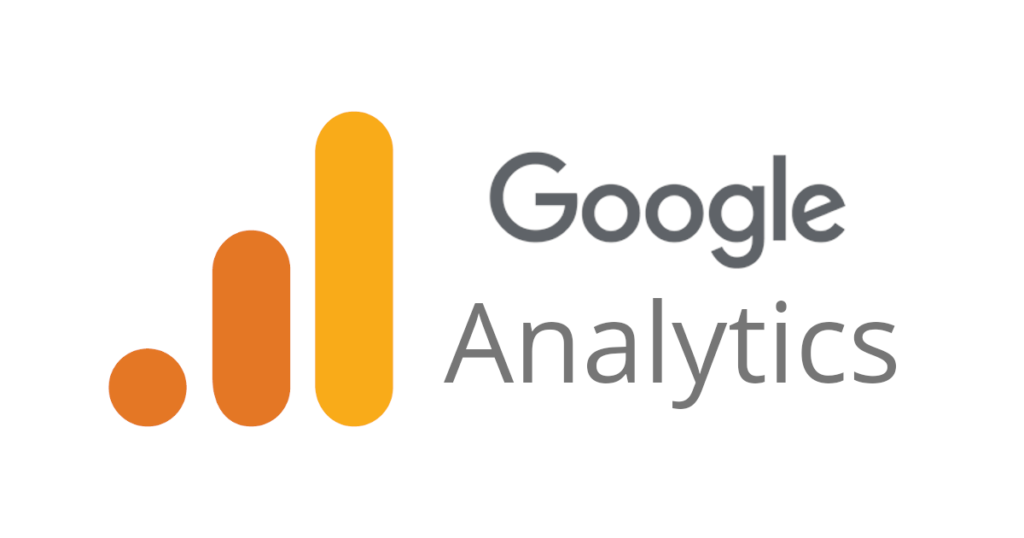
Googleアナリティクスとはブログのアクセス数や、ユーザーの動きをチェックするためのアクセス解析ツール。
下記のような、ブログ運営に役立つ指標を可視化することができます。
- ユーザー数
- ページビュー数
- 平均ページ滞在時間
- 離脱率
- 直帰率
記事が増えてきたら必ず使うことになるため、今のうちに設定しておくとよいでしょう。
設定方法については、ALanalyst様の下記記事が参考になるのでチェックしてみてください。
>>WordPressでGoogleアナリティクスを導入する3つの方法【かんたん5分】
Googleサーチコンソールに登録
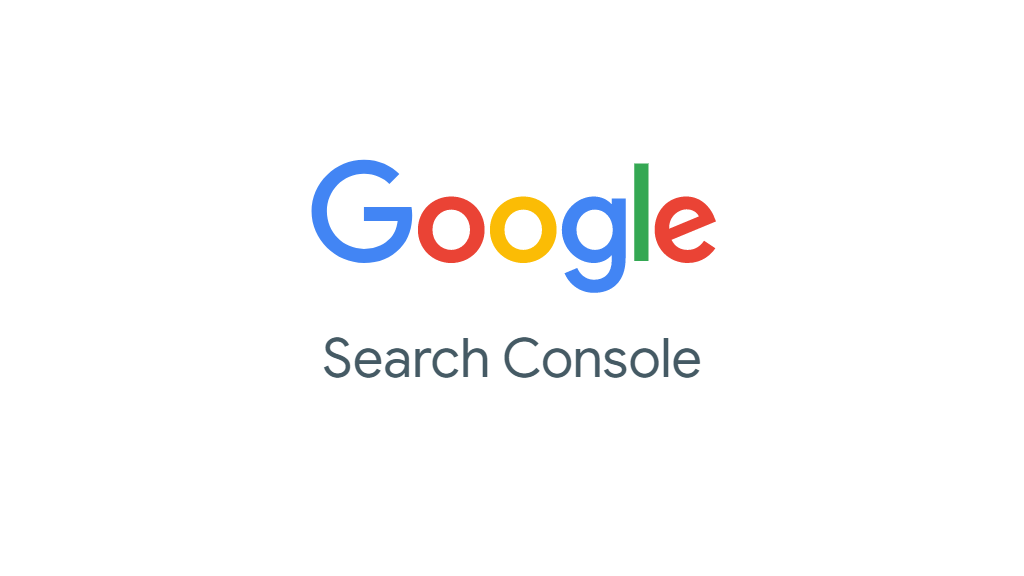
Googleサーチコンソールとは、サイトのインデックス登録や、SEO検索順位のチェックなどができる無料ツール。
例えば下記のようなことができます。
- サイトマップを送信できる
- インデックスをリクエストできる
- どんなクエリでSEO流入があるか確認できる
- クリック数・表示回数・CTR・掲載順位がわかる
- Google砲を受けているか確認できる
ブログのリライトや、記事作成時などに使用するため、比較的初心者でも頻繁に使うツールです。
優先順位高めなので、下記の記事を参考に設定しておきましょう。
Googleアナリティクスの設定が終わっていれば、5分くらいで完了できますよ。
エックスサーバー様の「WordPressブログとサーチコンソールを連携!設定・活用方法をわかりやすく解説」を参考にしてください。
XMLサイトマップを作成する
最後にXMLサイトマップを作成しましょう。
XMLサイトマップとは、検索エンジンに「このサイトの全体図はこんな感じで、ここにこんなページがありますよ!」というのを伝えるページ一覧のようなもの。
XMLサイトマップを作成し、サーチコンソールからGoogleに送ることで、あなたのサイトが検索エンジンから認知されやすくなります。
認知されればあなたの記事が見られるきっかけに。
XMLサイトマップの作り方については、下記の記事にて解説していますのでご覧ください。
WordPressブログの始め方でよくある質問
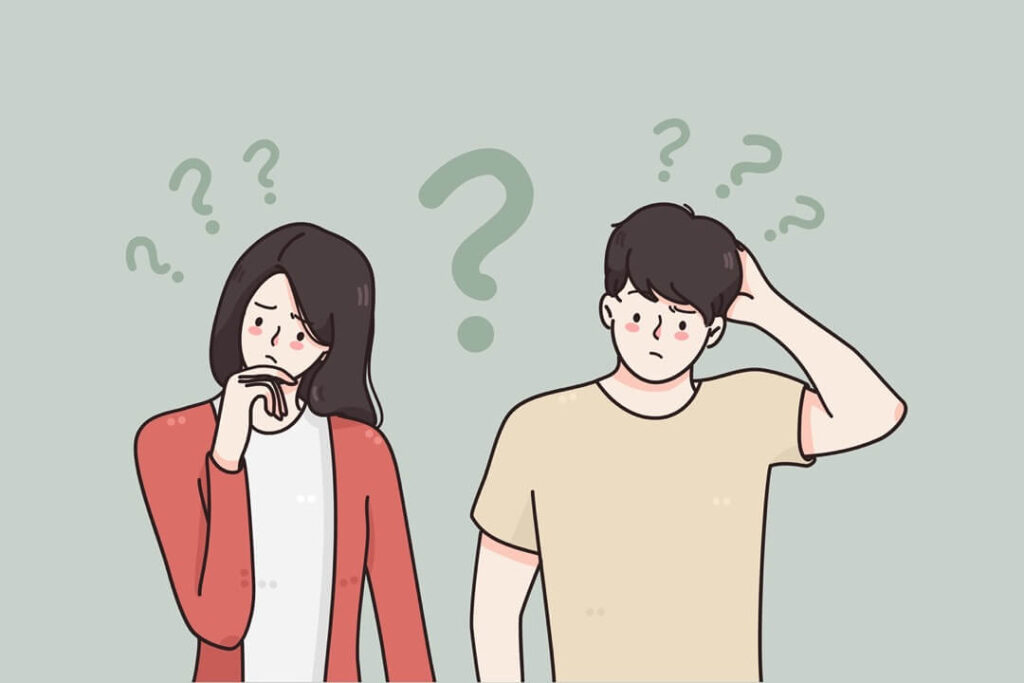
ここでは本記事をご覧になったあなたが思い浮かぶであろう質問を書き出してみました。
ぜひ悩みの解消に役立ててください。
よくある質問8つ
- 自分のブログが検索しても出てきません
- どうしてもトラブルが解決しません
- 無料でできるWordPressの始め方はある?
- ブログにかかったコストを回収できるか心配
- WordPressブログの記事作成・投稿方法を知りたい
- アフィリエイトってどうやるの?
- WordPressブログを開設したけど何を書けばいい?
- 記事を見られるにはどうすればいい?
Q.自分のブログが検索しても出てきません
サイト情報の反映まちなので待ちましょう。

ブログを実際に作成してから、検索エンジンに反映されるまでには時間がかかります(数ヶ月かかることもあります)
そのため、現在検索して出てこなくても何も問題ありません。気にせず待ちましょう!
Q.どうしてもトラブルが解決しません
下記にお問い合わせしてみましょう。

【WordPress関連のトラブル】
・メールお問い合わせフォーム
【ConoHa WING関連のトラブル】
・メールサポート(24時間365日)
・チャットサポート 受付時間10:00~18:00(平日のみ)
・電話サポート:03-6702-0428
受付時間10:00~18:00(土日祝を除く)
※音声ガイダンスで進むと担当に繋がります。
Q.無料でできるWordPressの始め方はある?
例えば下記のような方法があります。

- WordPress.com(無料ブログ版)の無料プランで始める
- WordPress.org(インストール版)で無料レンタルサーバー・無料レンタルドメイン・無料テーマを使用しWordPressサイトを開設する
しかしWordPress.com(無料ブログ版)は機能や広告の制限が多く、収益化には適していません。
無料レンタルサーバーは、サポートもサイト表示スピードも悪いためブログ運営には向いていないです。
目的が収益化でなければお金をかけずにブログを始めてもいいでしょう。
ただ、収益化目的であればサーバー代くらいはケチらない方が収益発生への近道になりますよ。
Q.ブログにかかったコストを回収できるか心配
そんな方は「セルフバック機能」を使いましょう!

セルフバックとは、ASPから無料申し込みなどをするだけで報酬が入る仕組みのこと。
セルフバック案件の中には「クレジットカード発行」や「無料登録」といった、お金をかけずに報酬がもらえる案件が存在します。
そういった案件をいくつかこなすだけで、2〜3万は稼げるのです。
セルフバックするにはASPの登録が必要です。とりあえず下記5つを登録したうえでセルフバックを行いましょう。
セルフバックのやり方などは下記を参考にしてください。
Q.WordPressブログの記事作成・投稿方法を知りたい
こちらに関してはWEBST8様の下記記事が参考になると思います。

Q.アフィリエイトってどうやるの?
アフィリエイトをするには、下記のステップを踏みましょう。

- ASPに無料登録する
- 広告主に提携申請をする
- 記事にアフィリエイト広告を貼る
まずは下記のASPに登録するところから始めてください。
おすすめASP7つ
おすすめのASPについては、下記の記事にて詳しくご紹介しているのでチェックしてみてください。
Q.WordPressブログを開設したけど何を書けばいい?
まずは、ブログジャンルを考えるところから始めしょう。

ジャンルとは、何のブログをするかということ。
例えば当ブログであれば、副業・ブログ運営・スキルUPなどのジャンルです。
とはいえ、最初から何のジャンルをしたいのか決まっている人は少ないため、まずは
- 好きなこと
- 興味のあること
- 語れること
- 本業をブログに活かせないか
をメモに書き出してみましょう。
ブログジャンルの決め方について、詳しくは下記の記事をご覧ください。
Q.記事を見られるにはどうすればいい?
Webマーケティングを学びましょう。

ブログは記事を作れば見てもらえるわけではなく、記事を見てもらう工夫をしなければなりません。
そこで記事を見てもらうために、Webマーケティングが必要になってきます。
Webマーケティングといっても色々な手法があるのですが、ブログは基本的に下記の手法を使うことが多いです。
- SEOマーケティング
- SNSマーケティング
このあたりは、記事を書ける準備が整ってから学んでいくといいですよ。
詳細は僕のInstagramで発信しているので、参考にしてください!
WordPressブログを開設した人は3大特典をつけます!

以上がWordPressブログの始め方になります!
そして、この記事からWordPressブログを開設した人限定で「3大特典」をプレゼント!
豪華3大特典
- 30分無料コンサル(多分Zoom)
- 裏技アリ!インスタ1000人までのチェックリスト100
- インスタアカウント添削or記事添削
※コンサルではプラグインに関するご質問、コーディングに関するご質問、デザインカスタマイズなどについては、承っておりませんのでご了承くださいませ。
特典受け取り方法
- この記事からWordPressブログを開設
- 【@hobi_fukugyou】←僕のインスタにDMを送る
- DM内容は、自身のブログURLと何月何日の何時頃に開設しました!というコメントを送ってください。日時は事実確認に必要なので忘れずにメモはしておいてね。
- そこから随時連絡をします!
今回ブログを始められた人には本気で結果を出してほしいので、結果に繋がる特典をつけさせていただきました。
特にチェックリストに書いてある裏技を使えば1ヶ月以内にフォロワー1,000人は余裕です。
今の環境に不満があって人生を早く豊かにしたいと考えてる人は多いと思ったので、本来は有料で出すつもりのコンテンツをつけました!
ただ冒頭でも伝えた通り、今回の特典は僕のタスクが増えすぎて手が回らなくなったら本末転倒なので、早い者勝ちになるかもです。

どうせ始める予定なら特典を使って速攻で結果を出してほしいので、ぜひ早めの開設をしてくださいね!